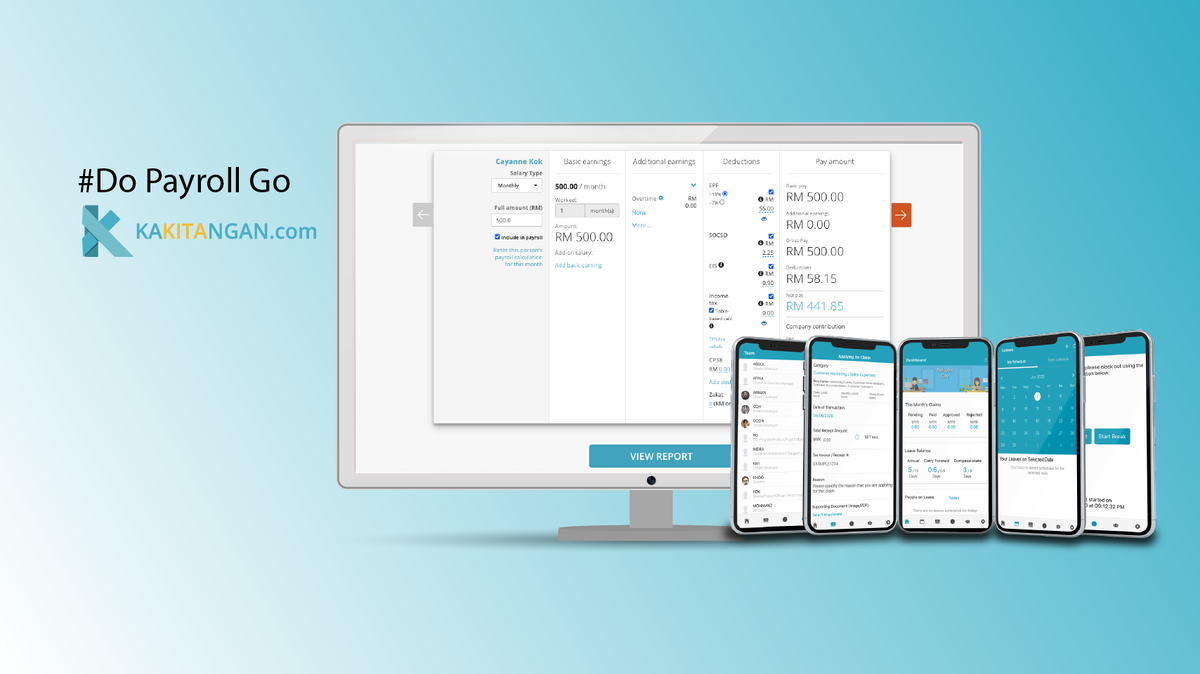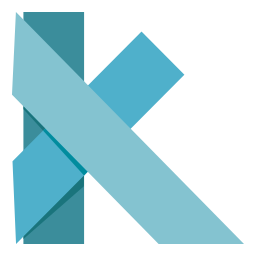Go to your app store, search Kakitangan.com and download.
Note: You can still keep the older app, it would not have conflict with this new app. It is certainly, not a problem to use both app to compare the experience and the look. We look forward hearing your feedback on this beta version.
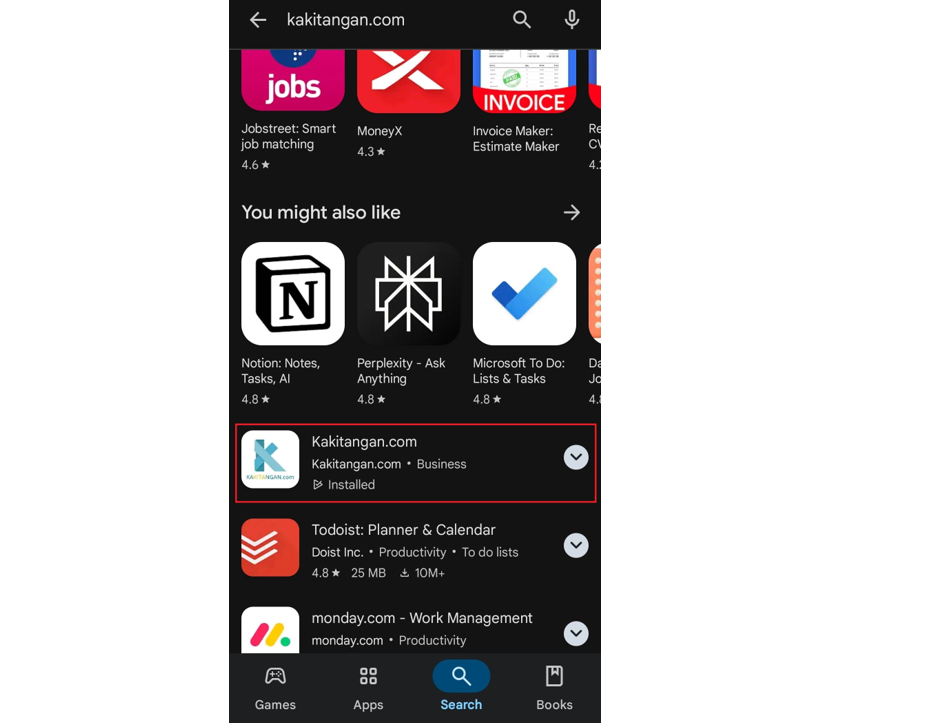
Dashboard
Welcome to the new dashboard look, user interface have been enhanced for better navigation between modules but making sure you get the overview of Leave balance, summary of Claims and People on Leave as well.
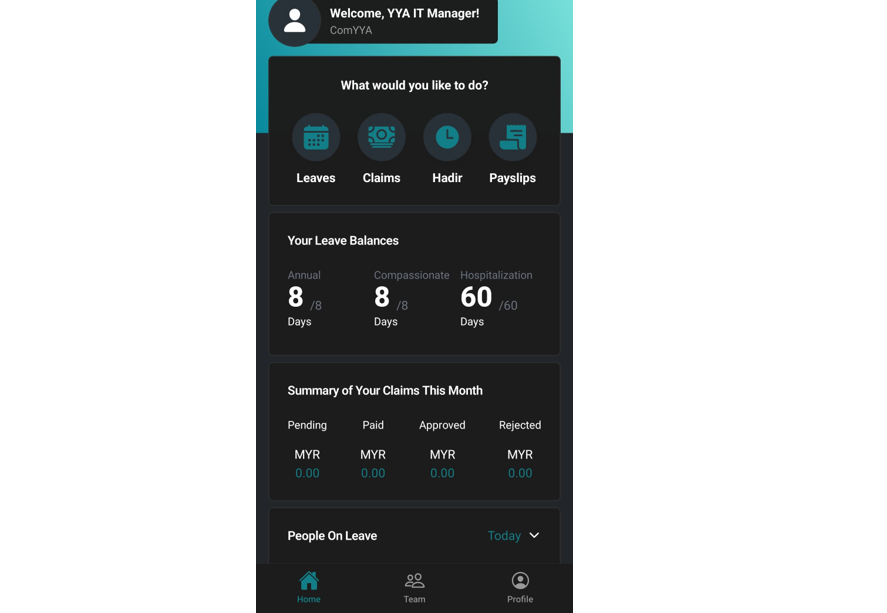
Leave
There are 3 tabs,
Mine- Your leave applications of the month in a calendar list view. We make sure we keep the Calendar table view and choose other months to view as well.
All - Everyone's leave applications of the month in a calendar list view.
Withdraw - You can view your leave details and withdraw your leave application here.

Claims
Mine- a list of your claims applications, filtering of date, claims categories and statuses are available as well.
Withdraw - You can view your claims details and withdraw your claims application here.
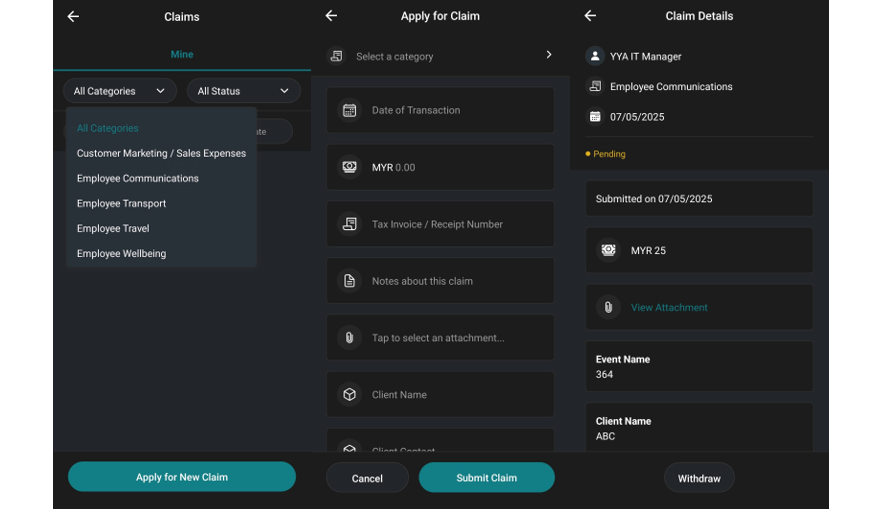
Hadir
Location permission
Hadir clock-in with geo-location enabled will require the location permission to be enabed within your mobile device. You may go to your phone setting and look for Kakitangan.com app to make sure you have enabled the location permission.
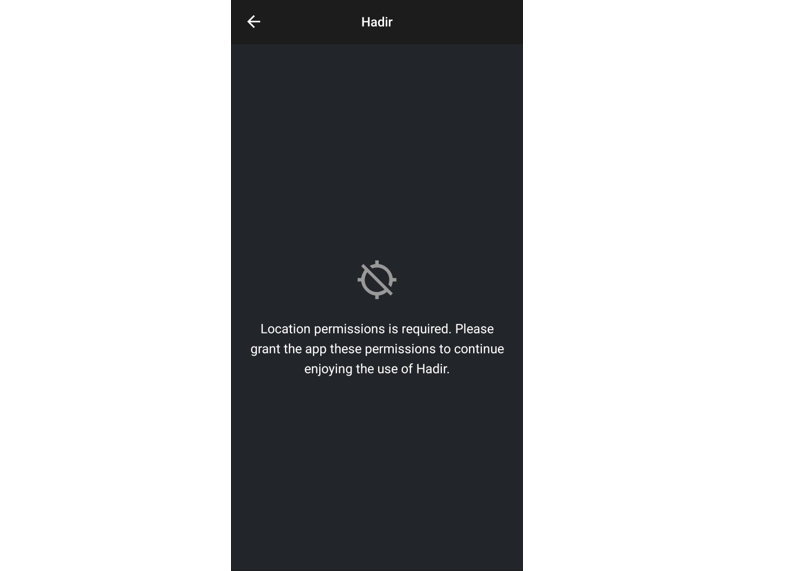
Select your shift and clock-in
This is the main page of Hadir clock-in, if you have been assigned to several shifts, you can tap on each shift to see the details before select to clock-in for Normal or Overtime.
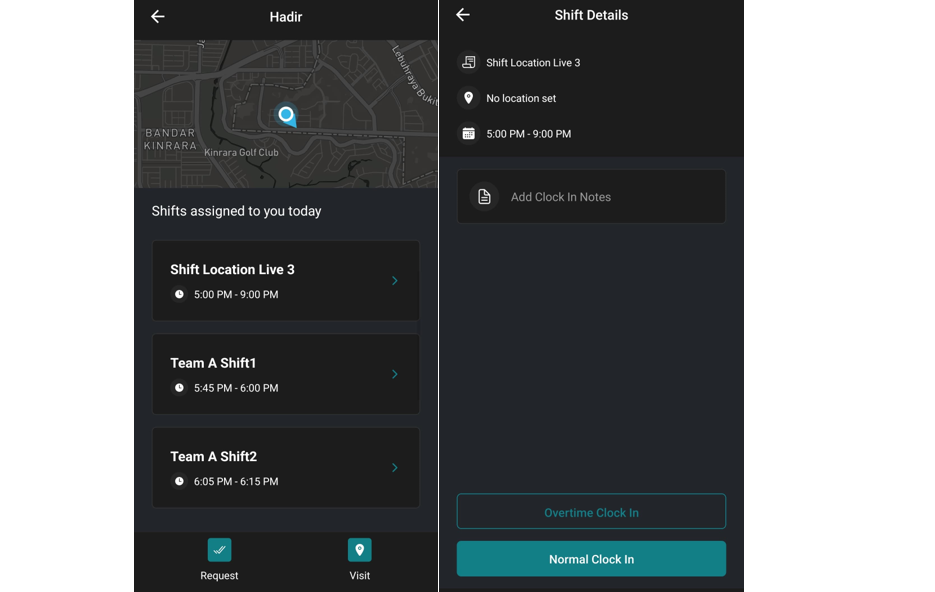
Selfie clock-in
If your shift has mandatory to take selfie upon clock-in, you need to confirm selfie and continue so the clock-in takes place.
If your shift doesn't have mandatory to take selfie upon clock-in, you can skip selfie and clock-in.

On the clock
Once you've clocked in successfully, the clock starts ticking till you clock-out.
Start break and End break
All the breaks record will be shown here.
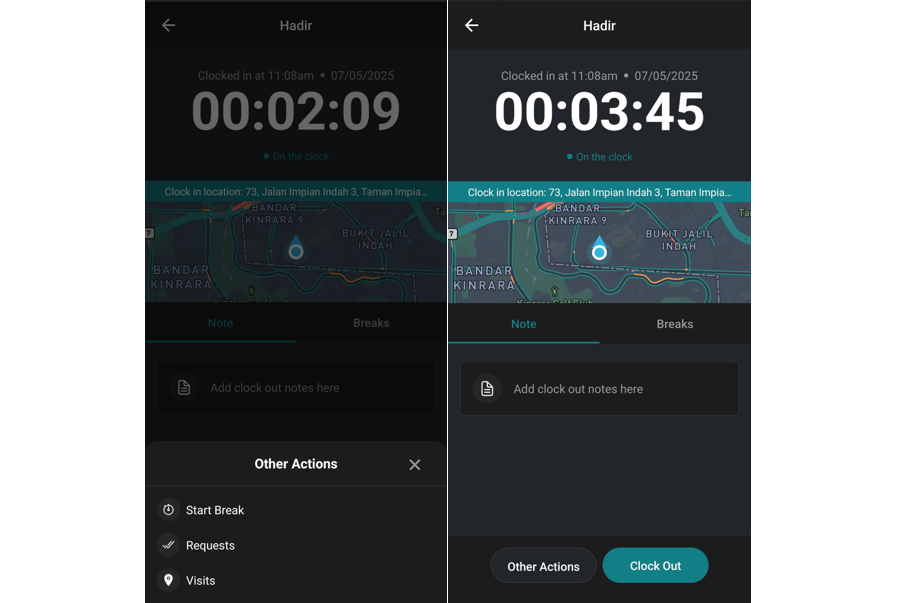
Overtime Request
In the Hadir setting, if Overtime Request is chosen, this is what you can see.
Pending and History
- A list of pending OT Request for your approval
- History stores those OT Requests where actions have been taken such as Approved or Rejected or Withdrawn.
Overtime request details
- You can tap into the application and see the details before taking action.
Apply for Overtime Request or Apply on behalf
- Hadir admin can self-apply as well as apply the OT request on behalf of their staff and reporting employees.
- At the moment, reporting managers can only view the requests, but we will extend the actions to the reporting managers soon. :)
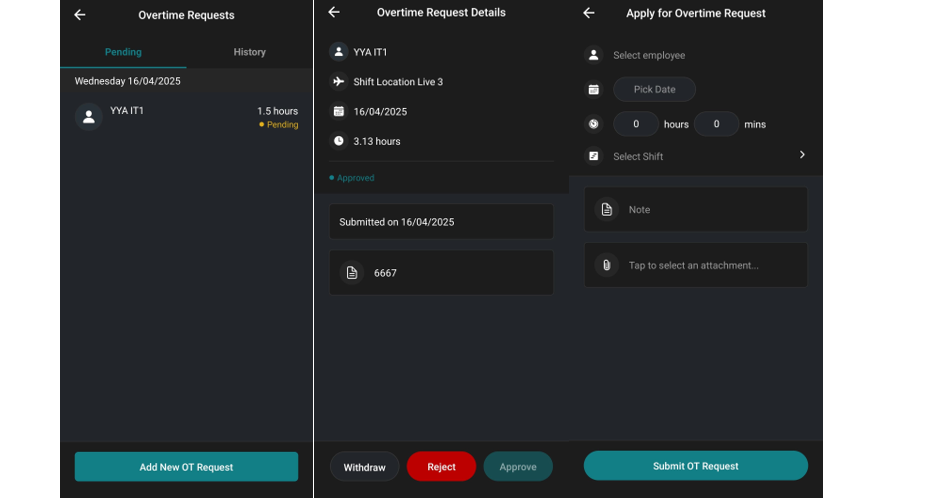
Overtime Form
In the Hadir setting, if Overtime Form is chosen, this is what you can see.
Pending and History
- A list of pending OT Form for your approval
- History stores those OT Forms where actions have been taken such as Approved or Rejected or Withdrawn.
Overtime request details
- You can tap into the application and see the details before taking action.
Apply for Overtime Form or Apply on behalf
- Hadir admin can self-apply as well as apply the OT form on behalf of their staff and reporting employees.
- At the moment, reporting managers can only view the forms, but we will extend the actions to the reporting managers soon. :)
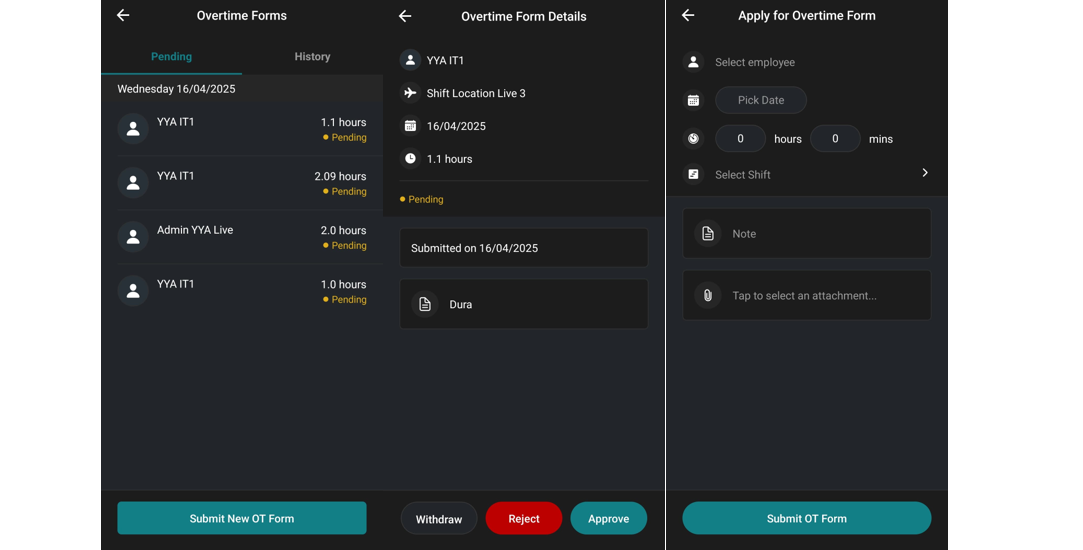
Visit Feature
The steps are still similar to the older app on visit in and out, selfie and view visit logs.
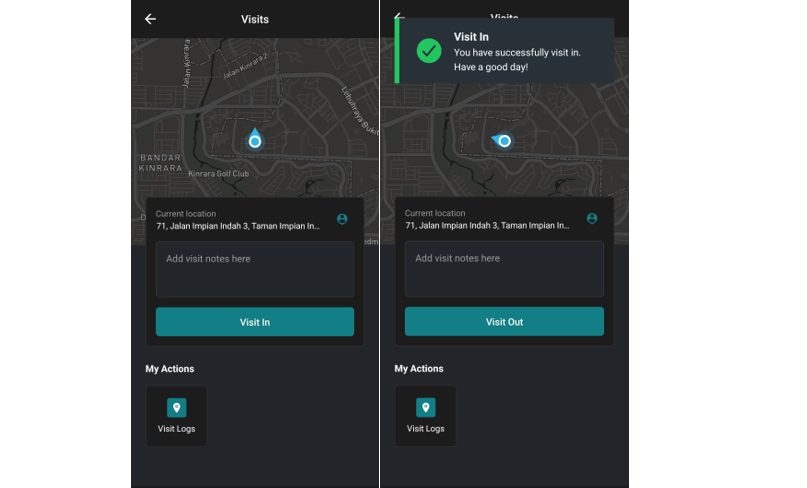
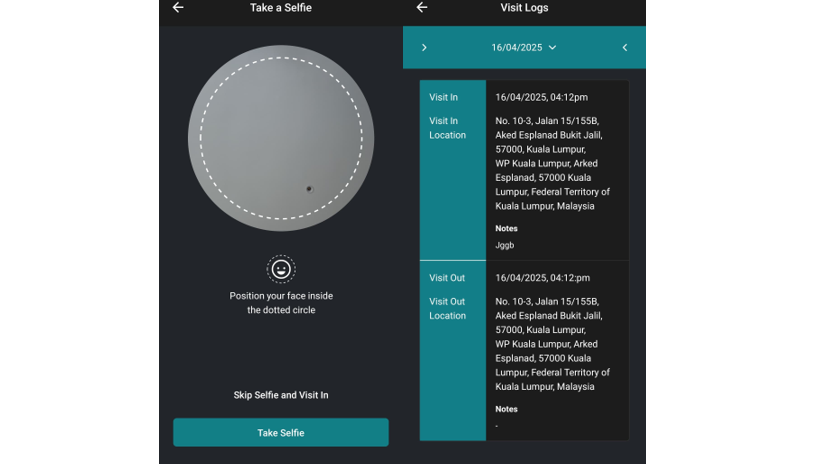
What happen if you see errors below?
Location Mismatch - When you come to this screen, it simply means that your clock-in location does not match with the shift location that your admin had set. If you have doubt on the pre-set location, you may take a screenshot and refer back to your admin so you know what to do next time to avoid this situation.
Clock-in not allowed - When you come to this screen, it simply means that your clock in is outside of shift start or end time.
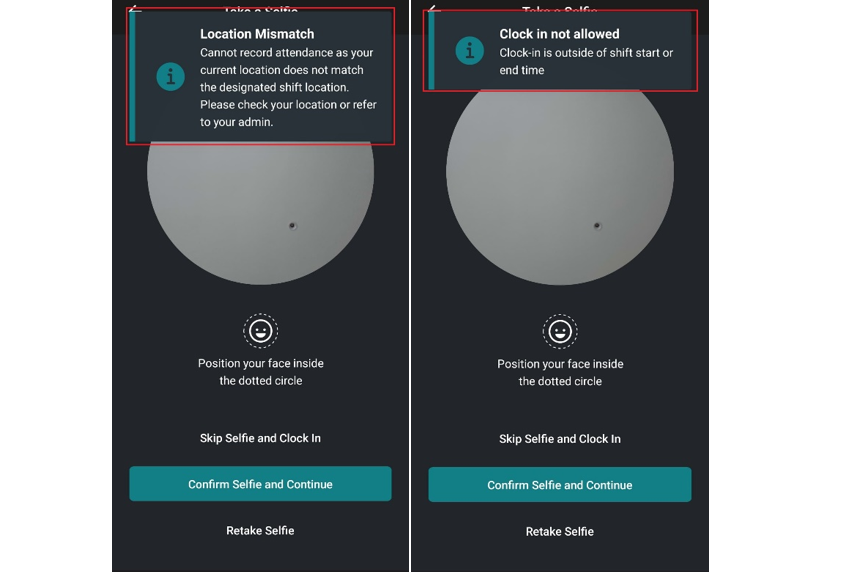
Payroll
Payslip & EA form
- After entering the pin, you can enter to the payslip and ea form page successfully.
- You can filter with Year, and with the Preview option as well as the Download button.

Team
You can search your employees/colleagues within the company account from here. You can decide the contact details to be shown by going into web Company settings under Other details.
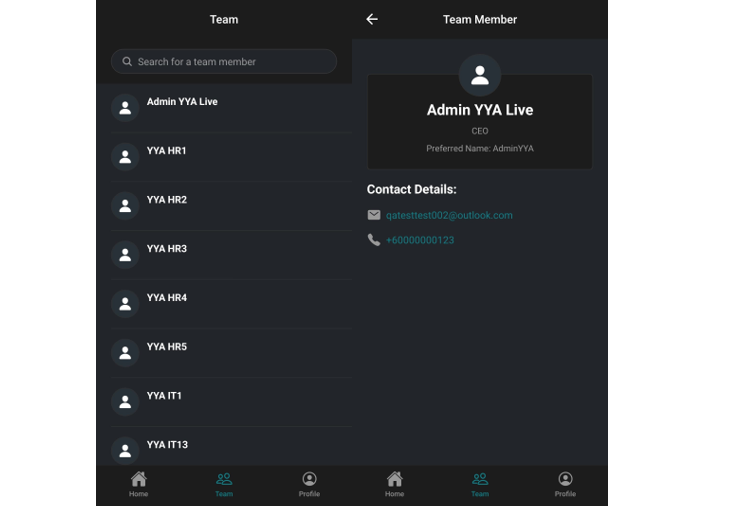
Profile
New features under Profile
- Security
- You can set the pin code through here or enter from payslip page.
- You can change your pin at anytime here.
- Do note, once you logged out from this app, you will be asked to set a new pin again for safety purposes.
- You can set the pin time out freely.
- Dark Mode
- You can choose if the app follows your phone mode or otherwise.
- Use Preferred Names
- You can choose to have your preferred name display in the app instead but after enabled, please make sure you kill the app or refresh the app again.
- Switch Company
- If your account have enabled single login feature, you will see a page with the list of your linked companies.
- This is where you can switch company within the app.
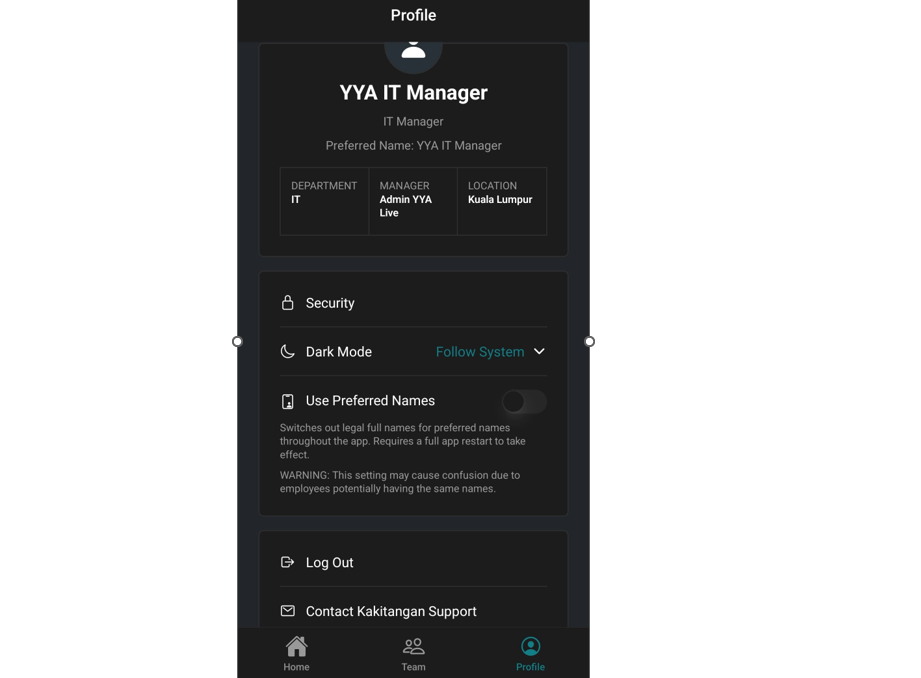
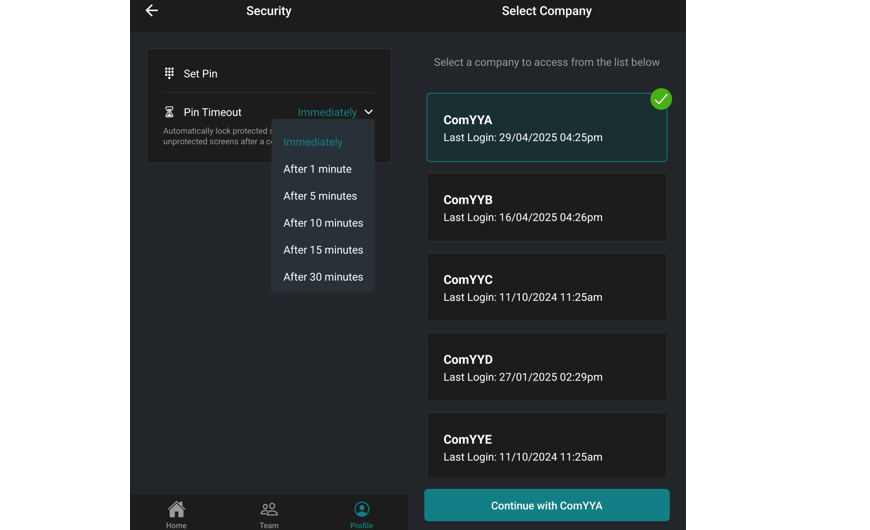
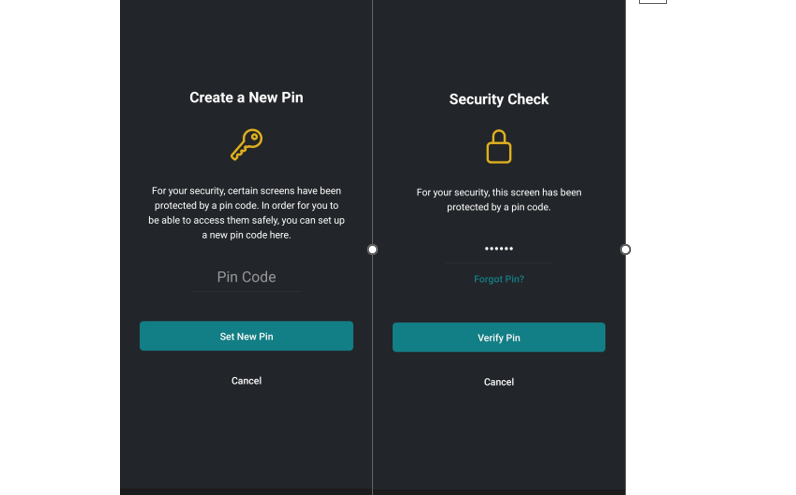
Hope it helps :)
Stay tune for more updates on our Mobile App!
If you have some ideas to share or comment, please drop us a message here! We love hearing from you 😄