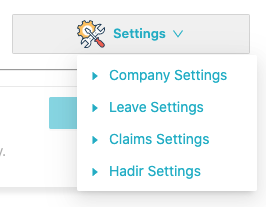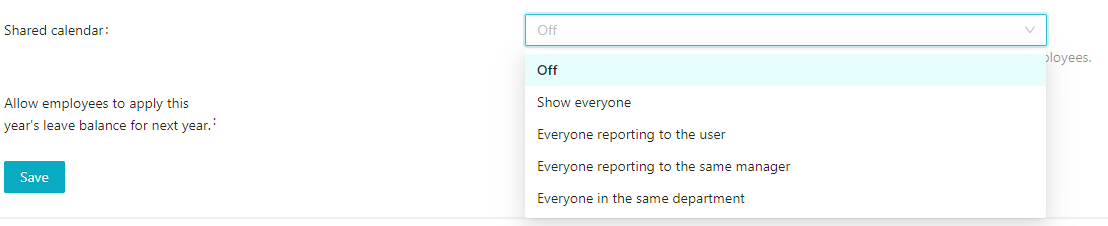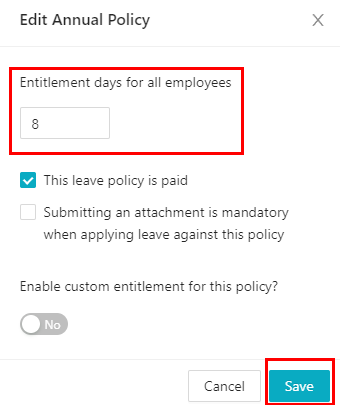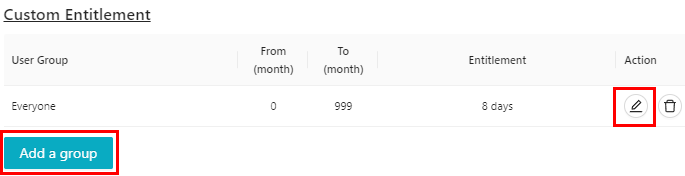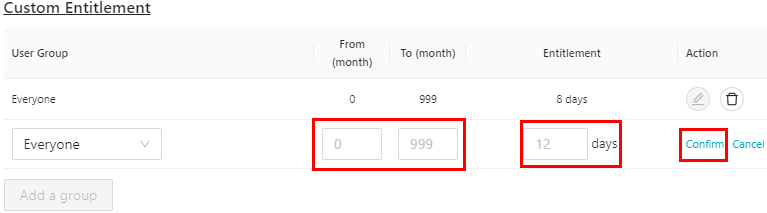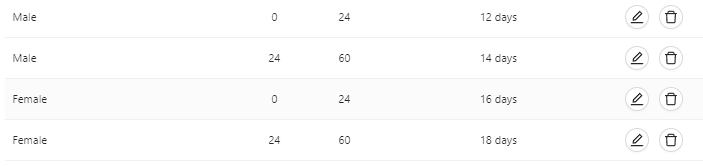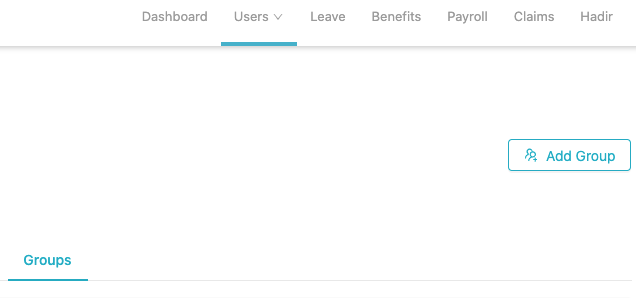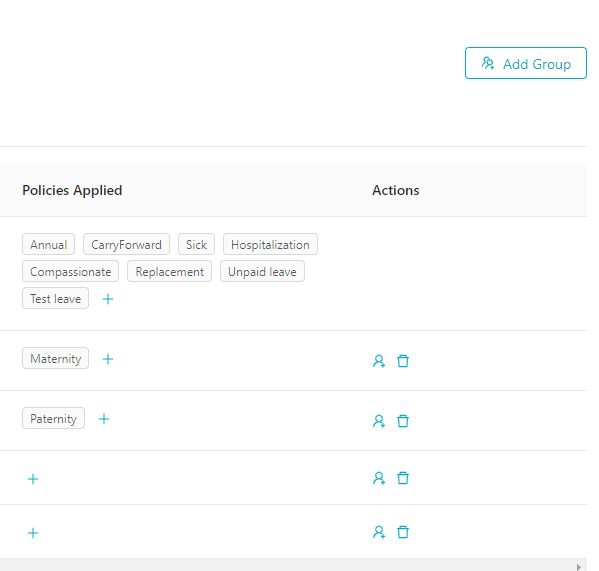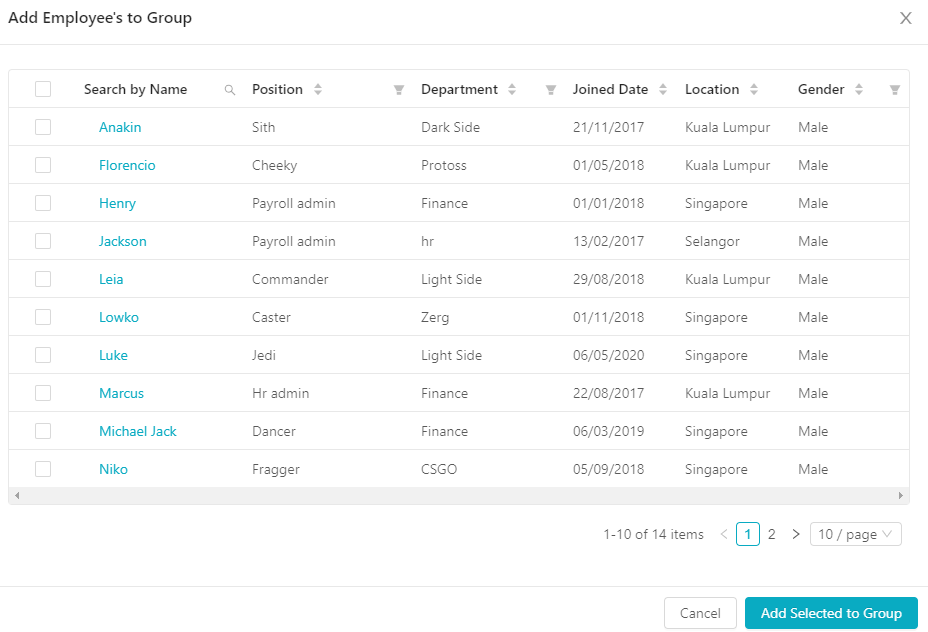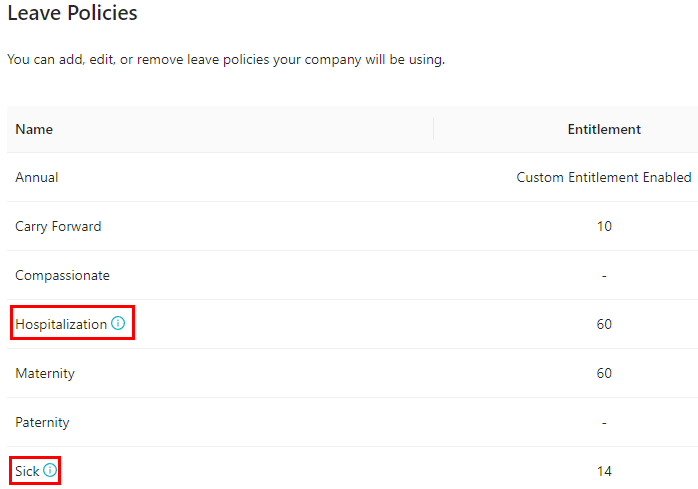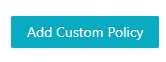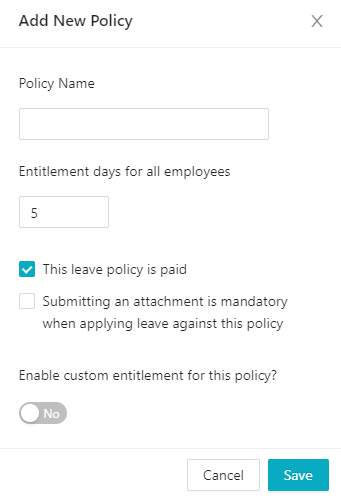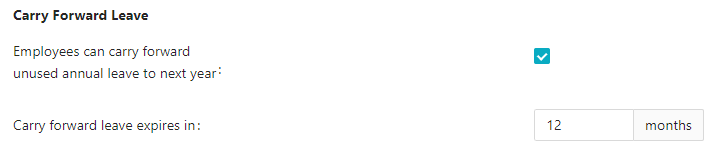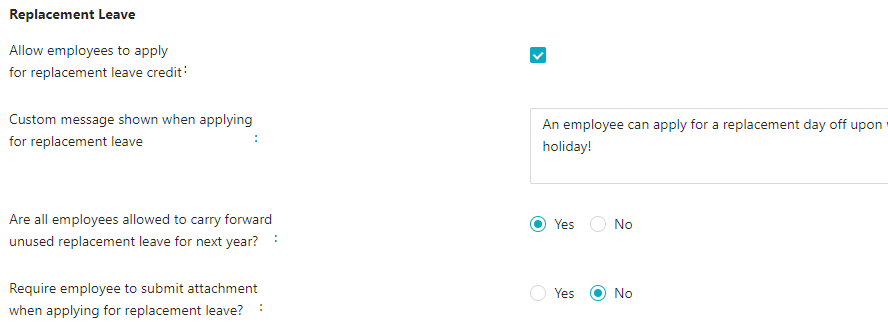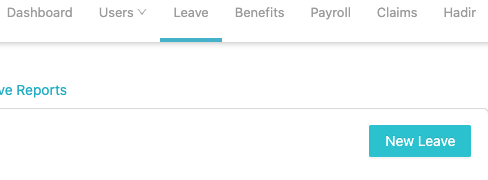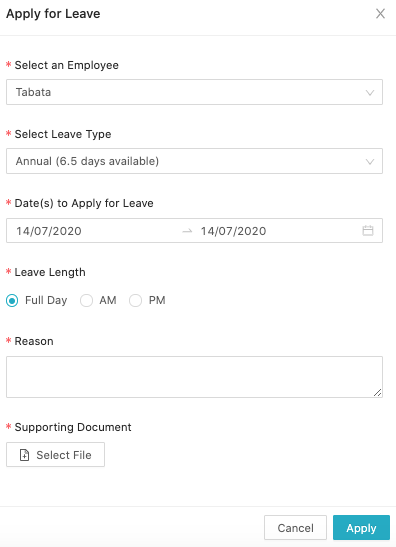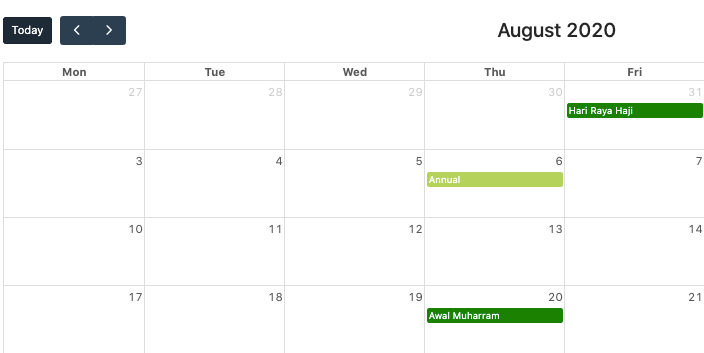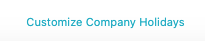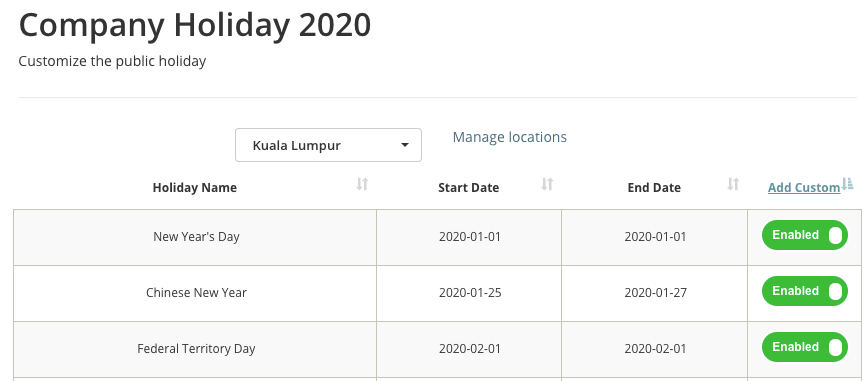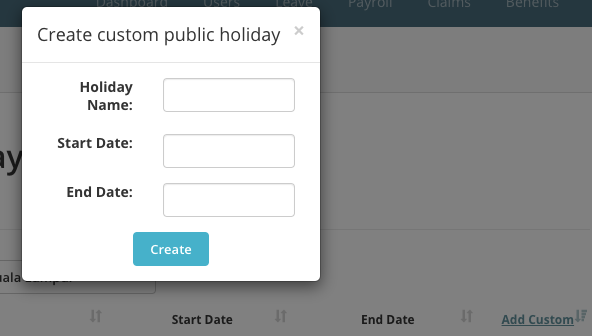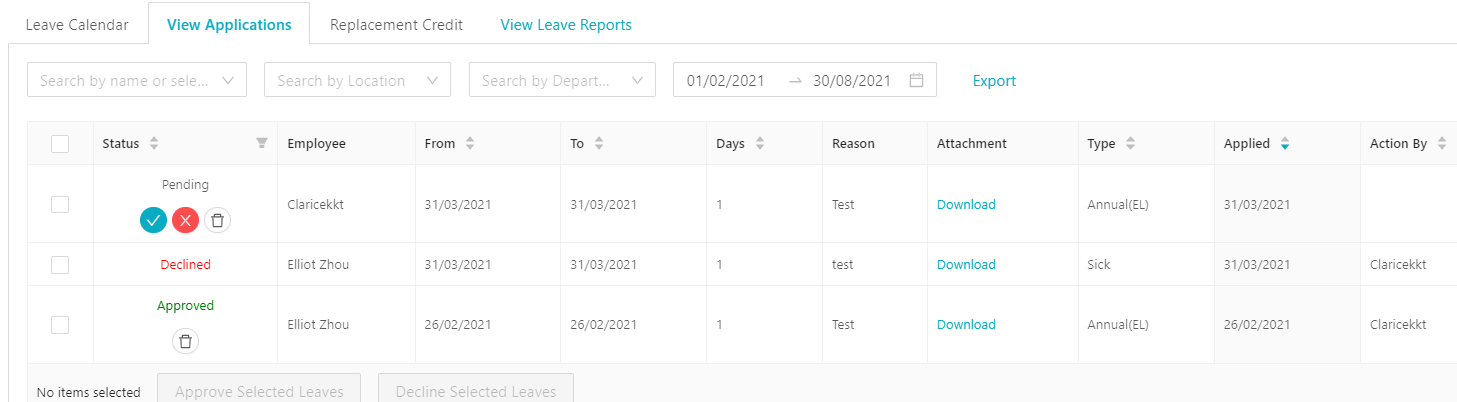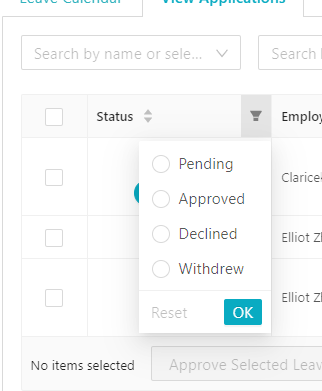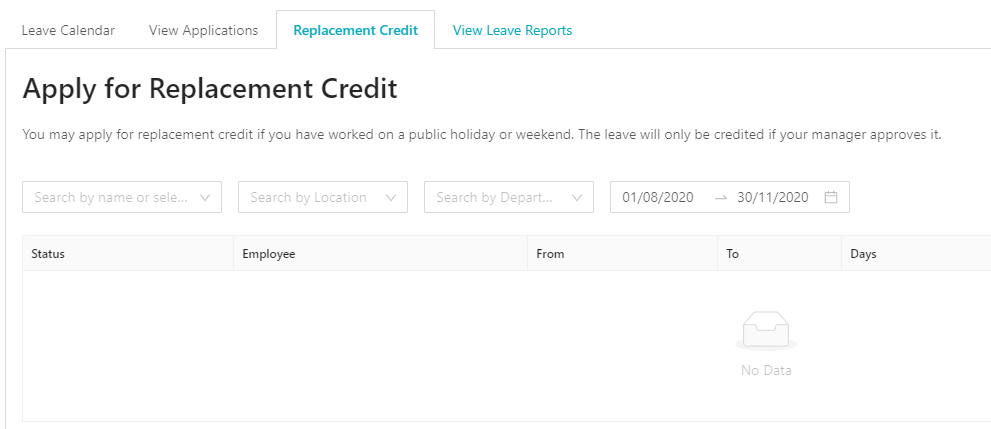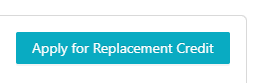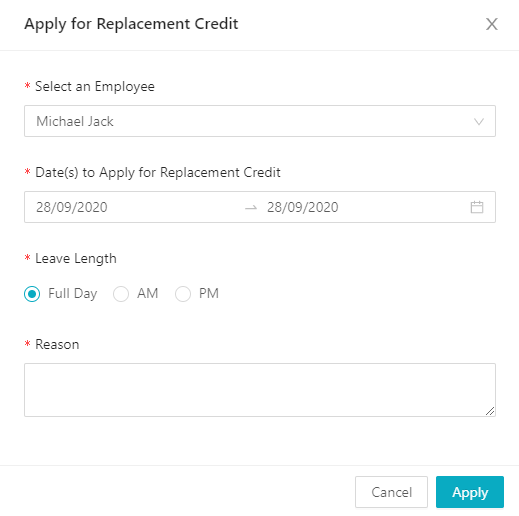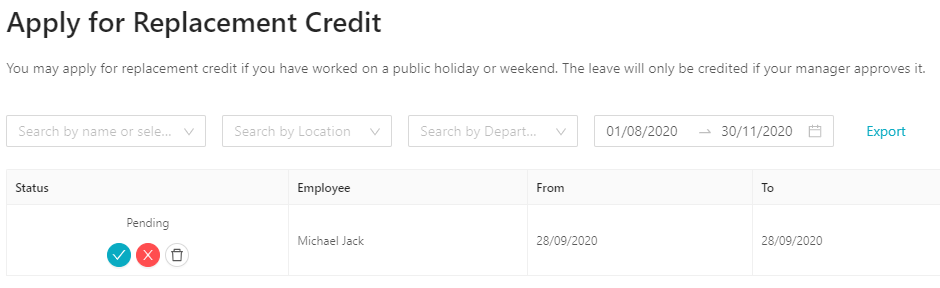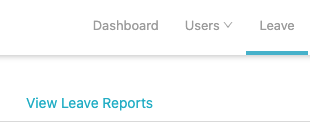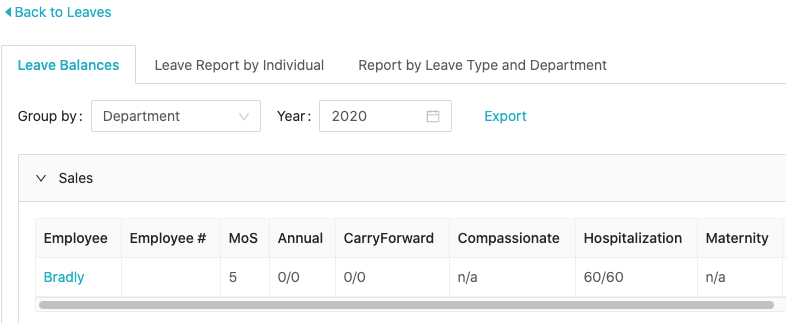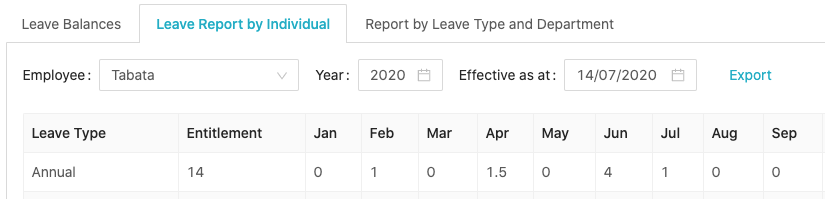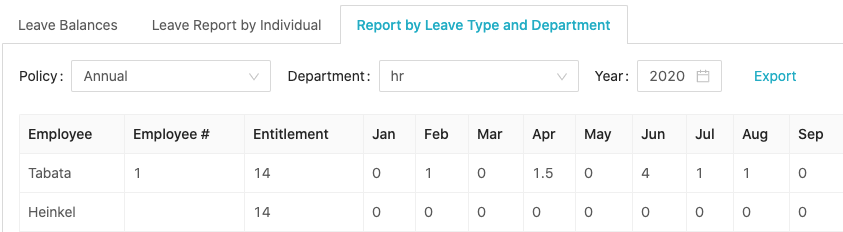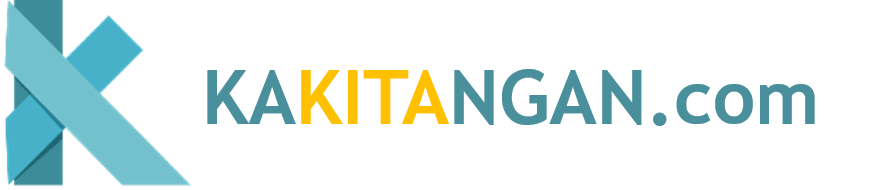First time using our Leave module? Here is the complete guide for you, consists of two parts:
Leave settings
In dashboard, at Settings go to Leave Settings
- The first setting is for you to decide which month will be the refresh month of all your leaves, most companies would go for January.
- Add a message here or rules that employees must adhere to when applying for leaves. This message will appear in the leave page when employees are applying for leaves.
- Set whether to inform the employee or manager or both when a leave is being withdrawn by the admin.
- Set who can view the leaves applied in the calendar here.
-
If this setting is enable, it means that resignee will include in the leave report.

-
If this setting is enable, it means that employees are allowed to utilize current year's leaves to apply for next year.
Setting up Annual Leaves and other types of Leaves
Go to Leave Policies and edit Annual
If all employees are having the same entitlement days, key in the number and save
If annual leave is based on the length of service or different groups of employees have different leave entitlements, choose No
a) There are two ways to use set custom entitlement, if every employees' annual leaves are based on their length of service, at everyone group, edit it and key in the length of service and the entitled days. Use add a group to keep adding on the user groups and start with 0 months onwards.
Do keep adding the user groups based on the number of years that your employees have worked in the company, for example, if your employees have worked more than five years and above, the length of service would need to match that and set it for 60 months and above.
b) If different groups of employees have different leave entitlements, you can set it this way:
i) To create the user groups such as Sales team and Newcomers, either click at Manage groups at set custom entitlement or go to Users tab on the top of the page and go to Groups and click Add Group, key in the name of the group and click at +
ii) The group will appear in the list, click at the human icon on the right
iii) Select the employees that should be in this group and click Add Selected to Group
- There are 3 ways to calculate and assign leave entitlement.
a) The first option, accrual on pro-rata basis is earned leave. It will calculate according to how many days an employee has worked and assign annual leaves based on that.
For example, an employee is entitled to 12 days of annual leave for a year and the employee just joined the company on 1st of January, because the employee just join, the employee will not be entitled to any days of annual leave yet. By end of the month, 31st of January, the employee will be entitled 1 day of annual leave because the employee has worked enough to earn the 1 day.
The calculation is 31 days worked/365 days in a year x 12 days of entitlement = 1.01.
b) The second option, full entitlement on pro-rata basis is giving all the entitled days to the employee regardless of days worked. However, it will still pro-rate it based on the employee's join date and when does the leave year starts (the 1st setting on top of the page).
For example, annual leave is entitled 12 days a year and the employee just joined the company on 1st of January, the employee will immediately be able to utilize all 12 days of annual leave.
Another scenario is if the employee joined on 1st of June, the employee will only be entitled 6 days of annual leave until 31st of December out of the 12 days, because it is pro-rated based on the employee's join date as well as the leave year, assuming that it starts on January, it would mean the cut off date is 31st of December hence on next year's 1st of January, the employee will be entitled the remaining 6 days of annual leave + the days entitled from 1st of June until 31st of December.
c) The third option, accrual on pro-rata basis for the first year, full entitlement the following year, would mean that for an employee's first year in the company, based on the joined date, the annual leave will be calculated based on accrual on pro-rata basis and after the employee has fulfilled 1 year, the annual leave will be calculated based on full entitlement on pro-rata basis.
After an annual leave has been calculated in our system, it could have decimals between 0.2 - 0.4 and 0.6 - 0.9, with the option above, you can choose to round down/round up to the nearest 1 day/0.5 days. When we display the annual leave entitlement on employee's profile, it will always be a full day without decimals or with .5 only.
Sick and hospitalization leaves can be found within Leave Policies as well
If you would like to create your own leaves, use Add Custom Policy to create it
This is for you to set whether do you allow carry-forward leaves. If you would like the system to automatically carry-forward unused annual leaves to next year, check the setting and key in the month that it will expire.
Go to Leave Policies and edit Carry forward to determine how many days can be carry-forward over to next year.
If your company practices replacement leaves, turn it on here:
Key in the custom message above so that employees are aware of the rules when applying for replacement credit and you can also choose whether to allow it to be carried-forward to next year or not.
- This is for you to set when employees apply for annual leave(s) within how many days, it will be categorized as emergency leaves.
Leave Page
How to apply for leaves:
- Go to Leave page and click New Leave
- Select all the correct details and click Apply
- After the leave is successfully applied, an email will be sent to the manager of the employee to either approve or reject the leave application.
Also, with the shared calendar in leave settings page, once a leave has been applied, the leave application will be displayed in the calendar as well.
In the calendar, you will be able to view all the public holidays that your company is observing as well.
At the bottom of the calendar, you can Customize Company Holidays.
In this page, you can choose to enable or disable the public holidays,
as well as click Add Custom to create a custom public holiday that your company observes.
In View Applications page,
you can a) view all the leaves applied by employees, can filter the data by searching via name/location/department/date b)sort A-Z on the first row fields and filter the status accordingly c) approve/reject/withdraw employees' leaves d) export the data out
After the leave has been approved/rejected/withdrawn, you would be able to view who performed the action via Approved By.
Replacement credit
This is the page to apply for replacement credits.
Click Apply for Replacement Credit,
key in the details, and click Apply.
After the application has been successfully applied, an email will be sent to the manager and the application will also appear in the replacement credit page:
The manager or HR admin can choose to approve, reject or withdraw the replacement credit application.
View Leave Reports
In this page, there are 3 reports, Leave Balances, Leave Report by Individual, and Report by Leave Type and Department.You can use these reports to find out more details about employees leaves and export them out as well.
How to set up leaves for Probation and Confirmed employees
a) Create 2 employee groups under Manage Team > Groups and name them as Confirmed and Probation.
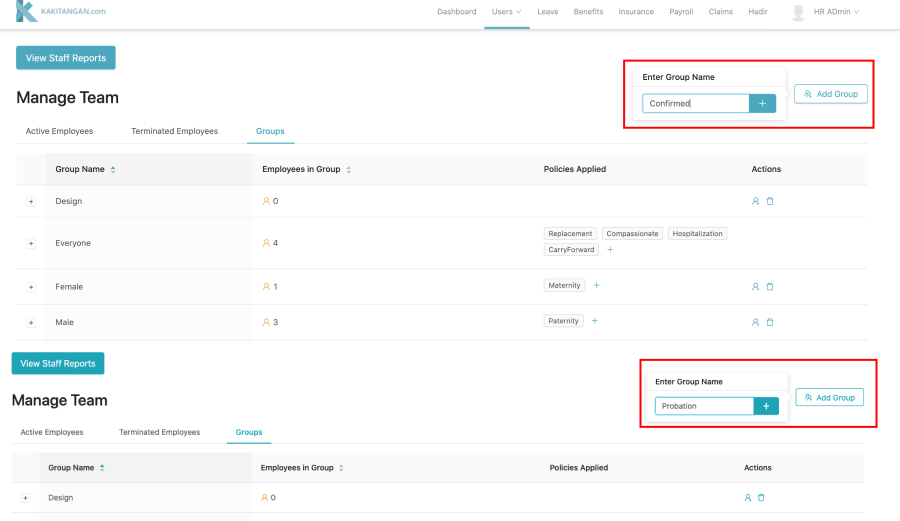
b) Make sure to add the respective employees who are still in probation or confirmed, into the right group.
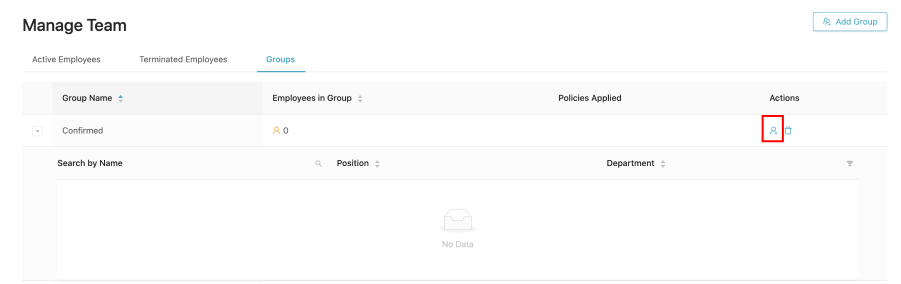
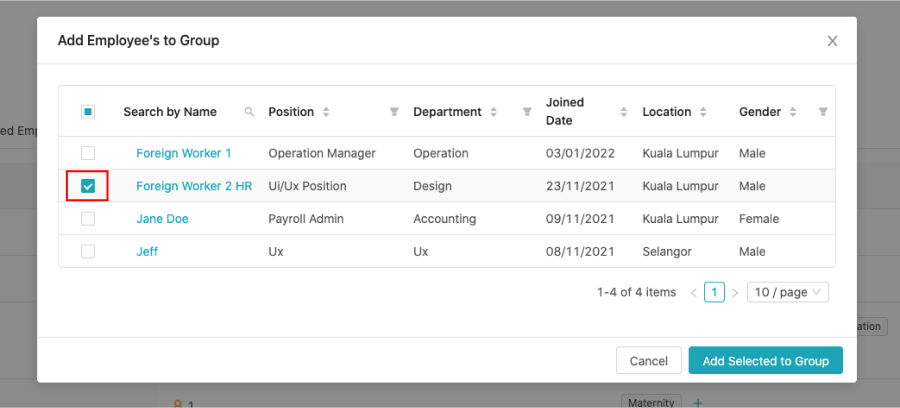
2. a) Go to Leave Policies and click on the "Pen icon" under Actions for that particular policy that you want to edit.
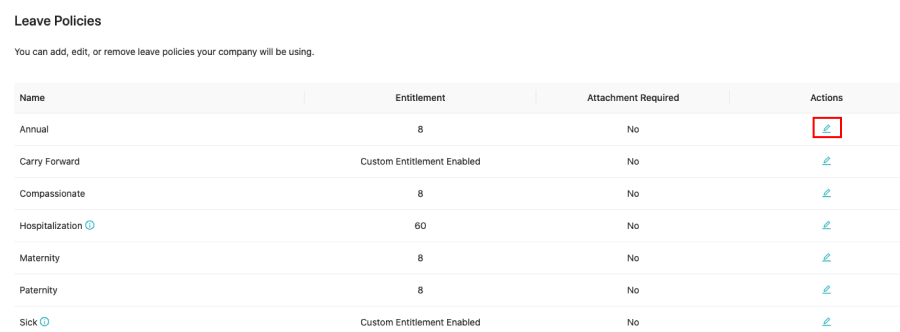
b) Enable custom entitlement
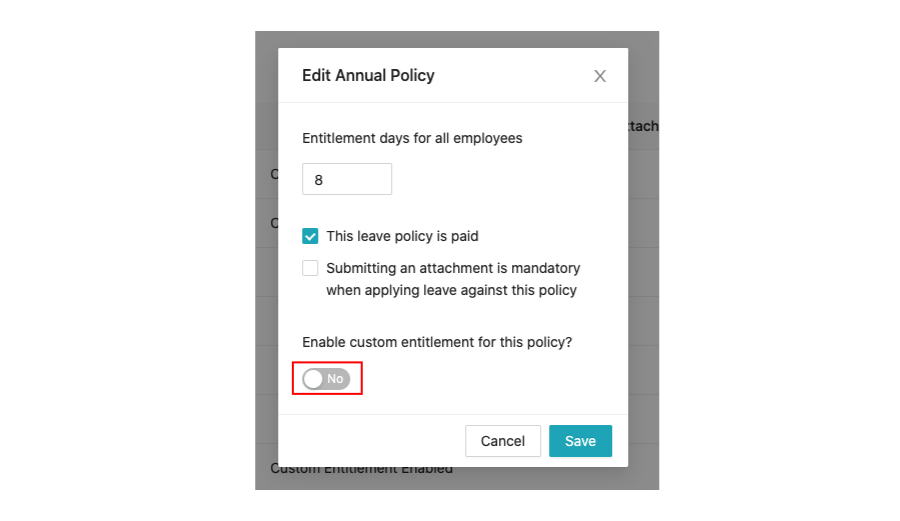
c) Click at "Add a group" and select the group "Probation" and "Confirmed" and you may change the entitlement days respectively.
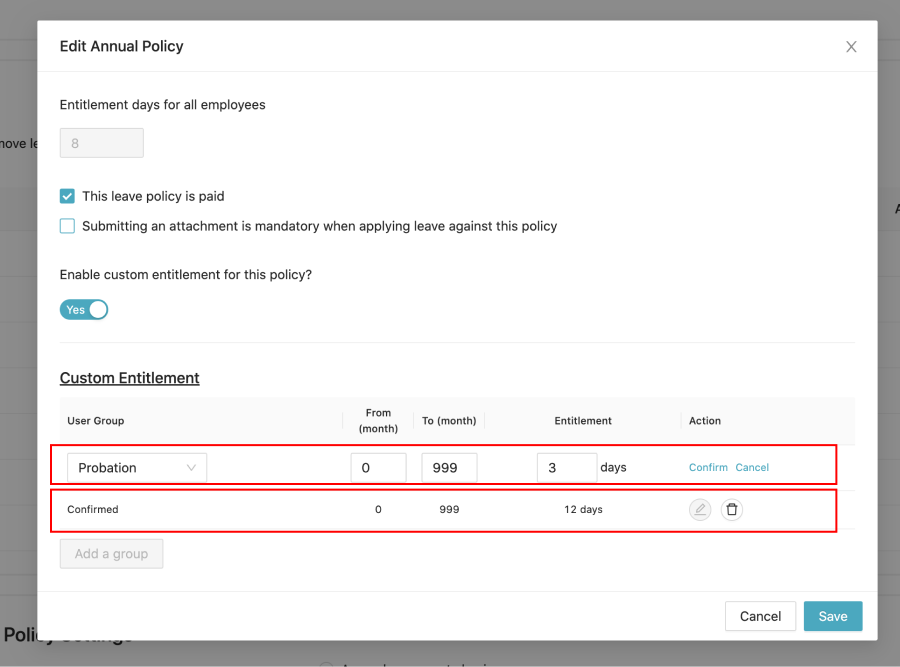
How to move employees to the confirmed group
Once the employee has been confirmed, you may change employee to confirmed group.
a) Untick the probation group under Manage Team > Active Employees.

b) Go to Groups and add the employee to the Confirmed group.
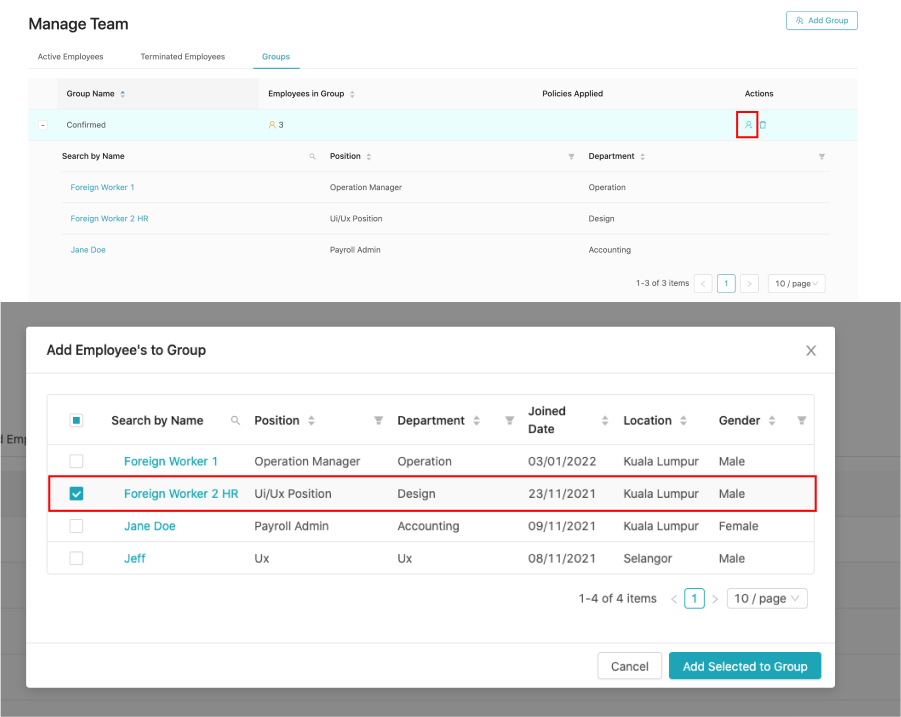
Hope it helps! :)