Leaving IPERKESO?
Here is the guide on how you can pick up the Assist Perkeso Portal!
Employers are required to switch to the Assist Perkeso Portal before December 31, 2019. For employers who have not registered with the Assist Perkeso Portal, here are the steps
-
To obtain the Username and Password for using Assist Perkeso Portal, you need to download the Borang Permohonan Enrolment Penggunaan Portal Assist.
Application form : https://www.perkeso.gov.my/images/borang2017/Borang_Pendaftaran_Caruman/assist/ASSIST-BORANG_PENDAFTARAN_ONLINE_PORTAL.pdf -
After you completed the application form, you can either email the form to idportal@perkeso.gov.my or send to the nearest SOCSO Office.
Once they review the form, they will generate the user account for you and you will receive an email with your username and temporary password. (Per one of our customers, they receive the email one day after.)
This is the login screen:
https://assist.perkeso.gov.my/employer/login
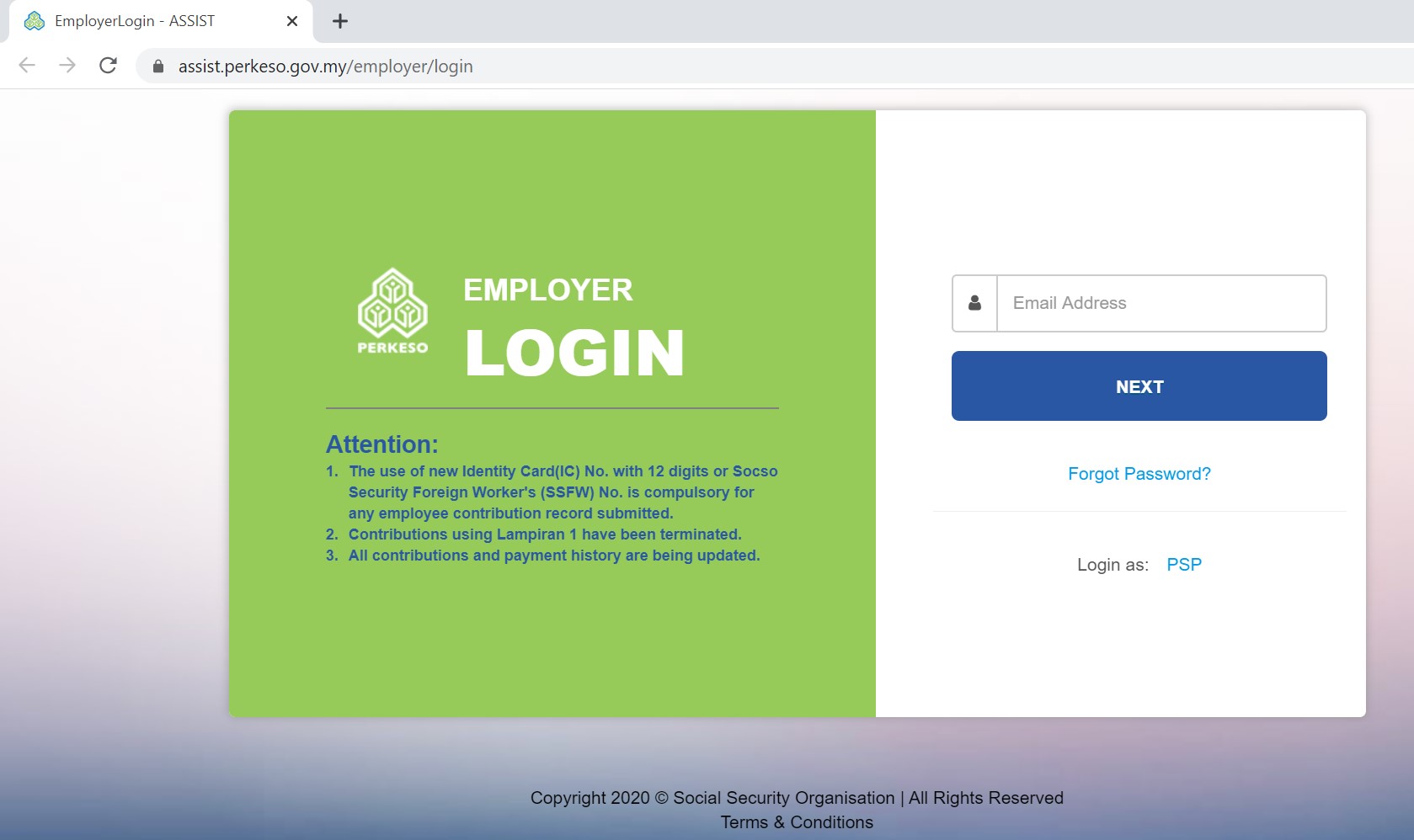
- During your first login, you will be asked to change your password for your security purposes. If you have forgotten your password, you can use the "Forget Password" function that appears on the login screen of the portal.
This is the screen shown only for the first-time login to the account.
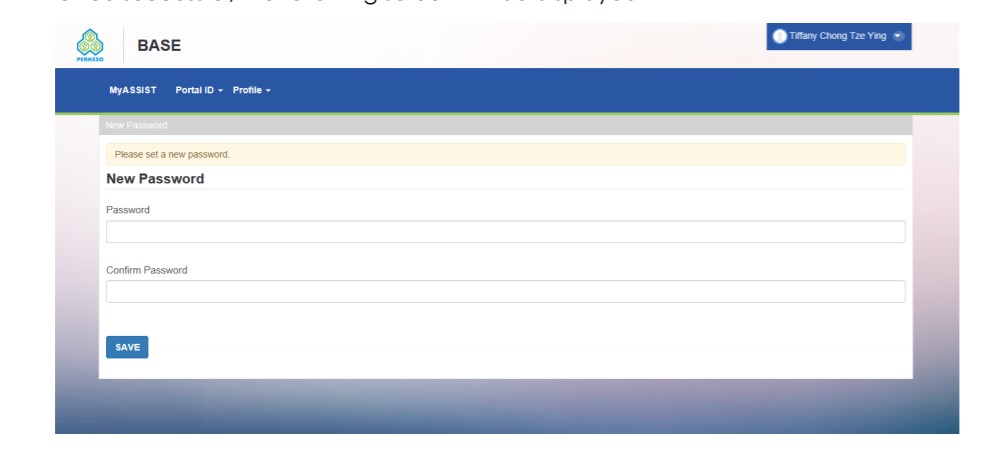
This is the screen after the employer successfully login.
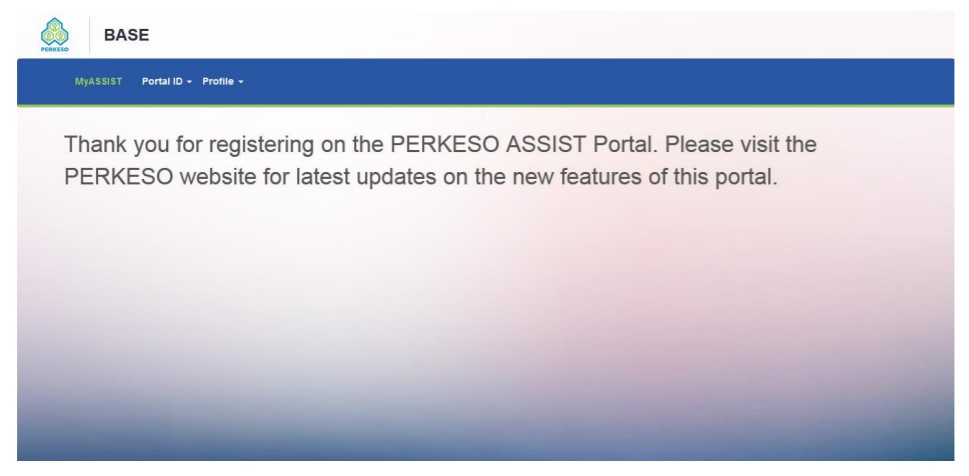
Once you registered in Assist Perkeso Portal, you can proceed to make the monthly payments for SOCSO and EIS contributions.
Steps for SOCSO contributions.
- First, you may find the (1) SOCSO txt file (2) Login link to Assist Perkeso - both under Kakitangan ->Payroll.
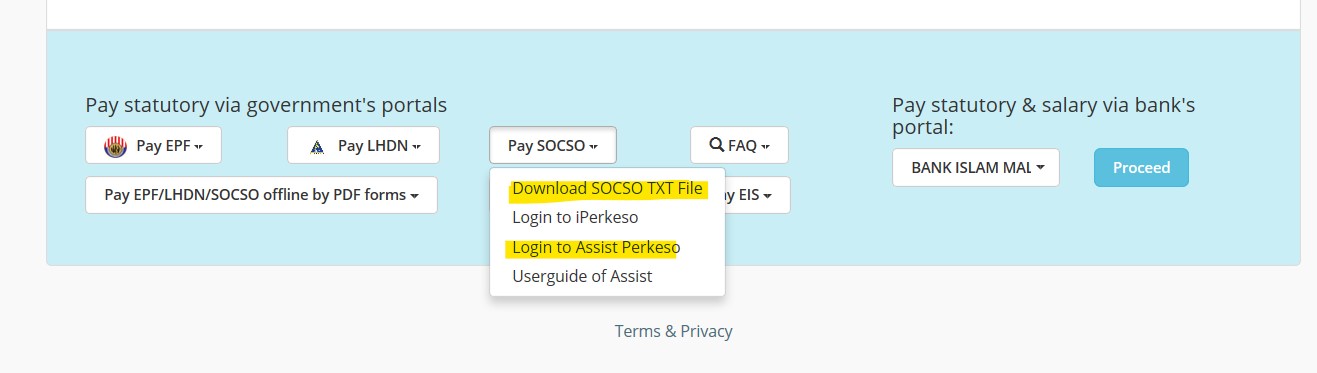
This is the login page of Assist Perkeso Portal.
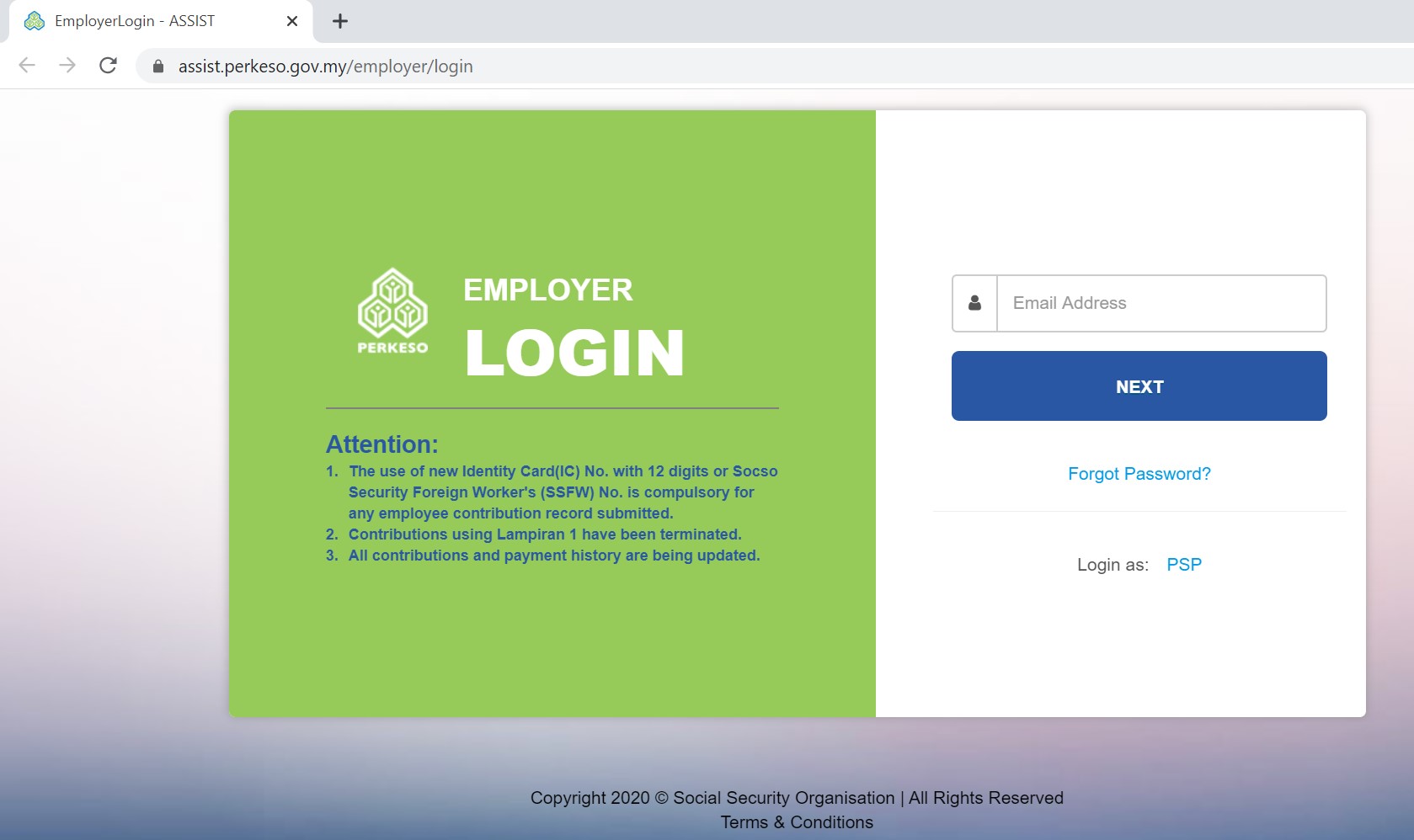
-
On “My Sites”, choose “SOCSO - Contribution”.
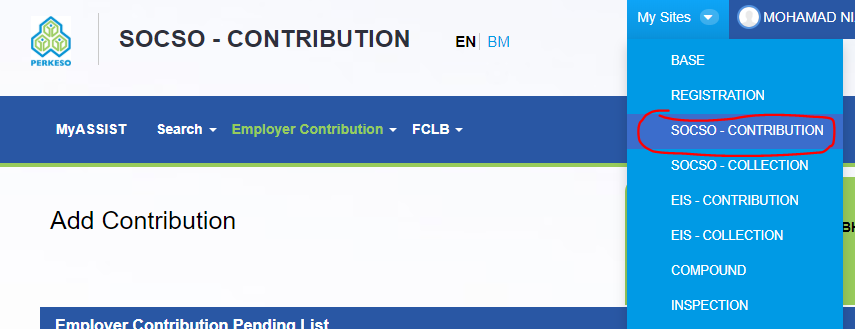
-
Click on Employer Contribution and choose Add Contribution.
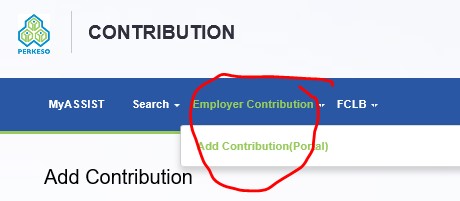
- Now, select Text File. Upload the SOCSO txt file that you just downloaded from Kakitangan.
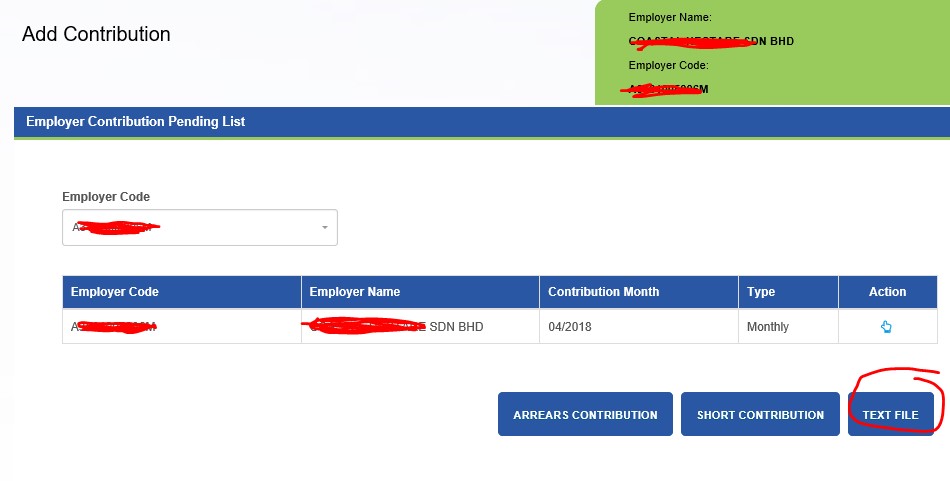
-
Then, at the bottom of the screen, click Submit the file for payment.
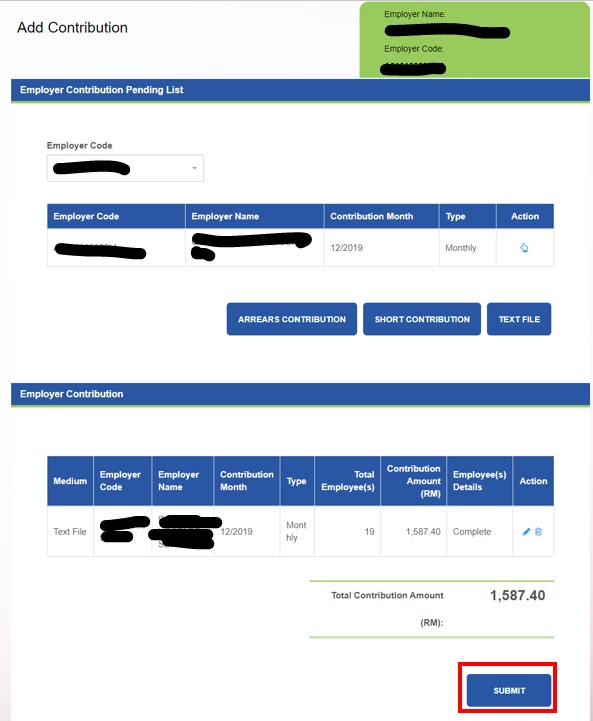
-
Print ACR first (suggest to save record as pdf for record). Then click Process to Payment.
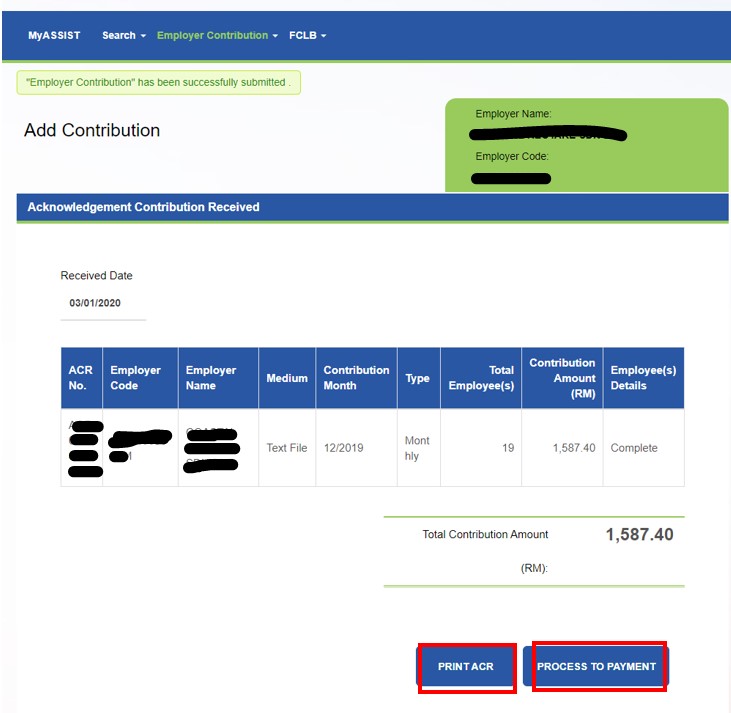
-
This screen will show all the submission, tick on the box (tick only item that you want to proceed) and click Add to Cart. Then, click Proceed to Summary.
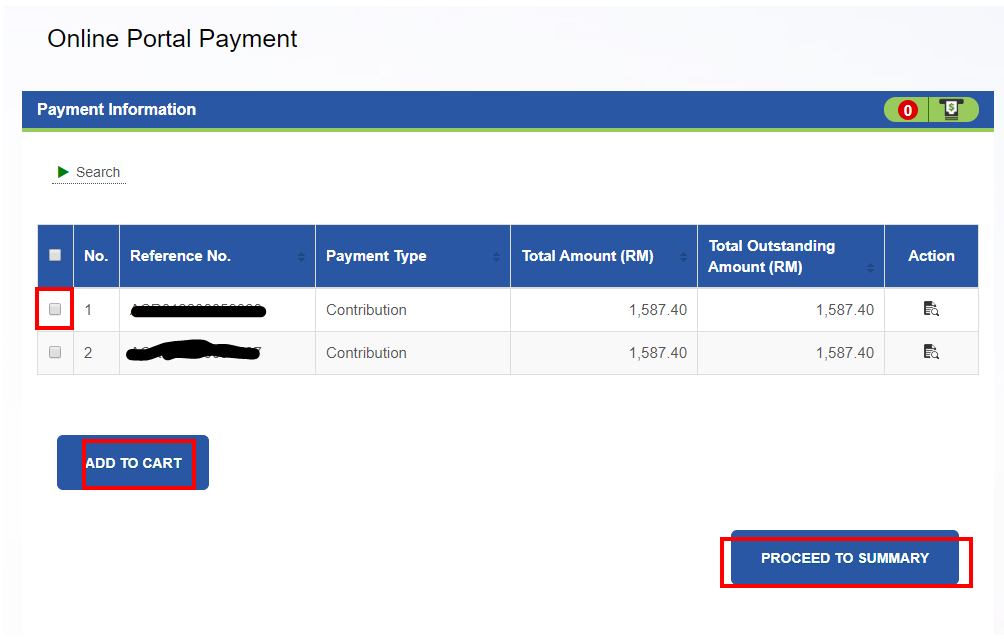
-
Next screen is to double check what is in your payment cart, then click on Continue.
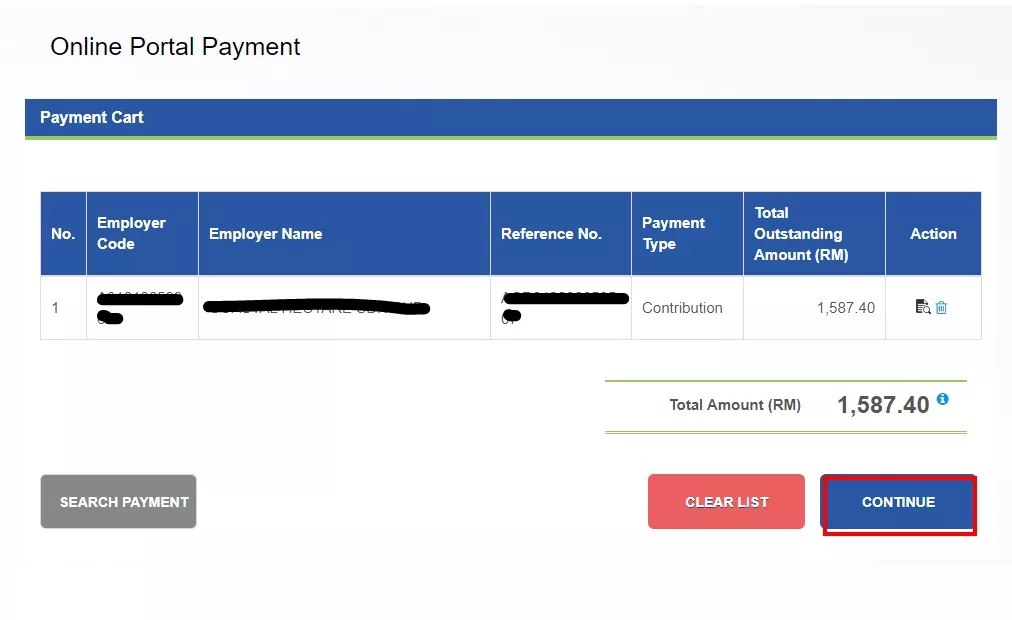
-
It will bring you to the FPX payment to proceed. Click on Proceed once you done filling up.
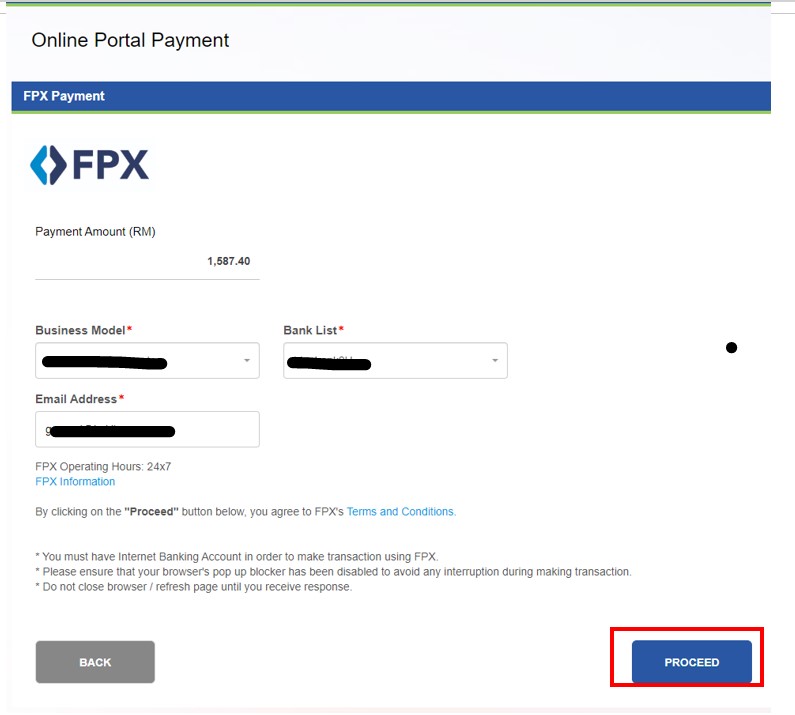
- Lastly, back to Assist portal. This is the screen to show you have successfully made payment and receipt button for download record purposes.
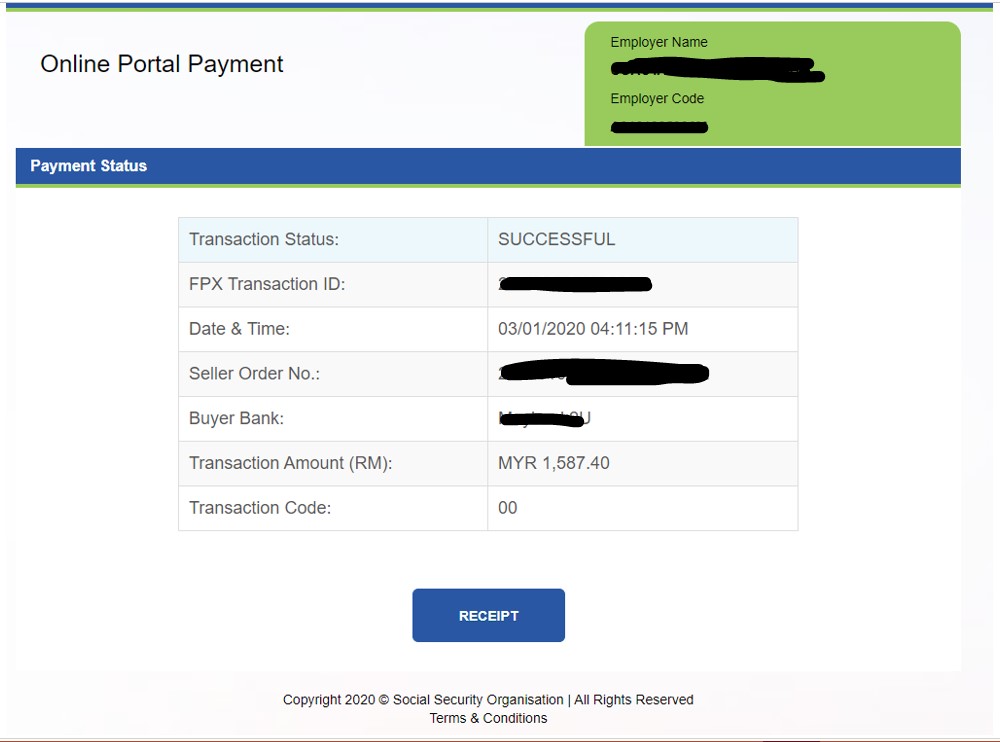
Steps for EIS contributions.
- First, you may find the (1) EIS txt file (2) Login link to Assist Perkeso - both under Kakitangan ->Payroll.
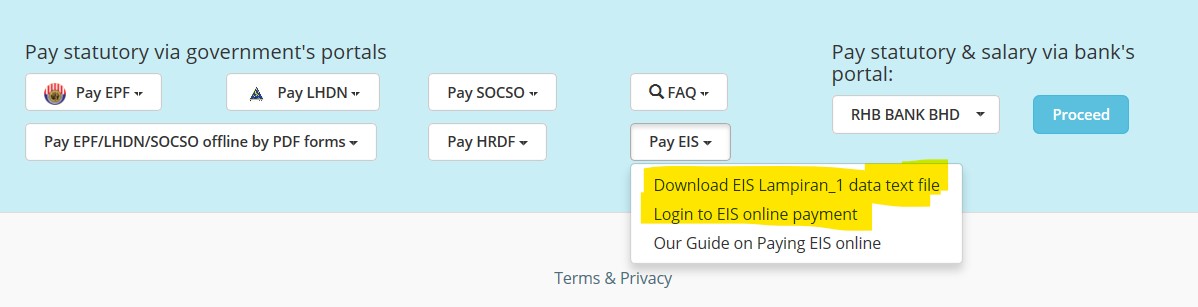
- On My Sites, choose EIS - Contribution.
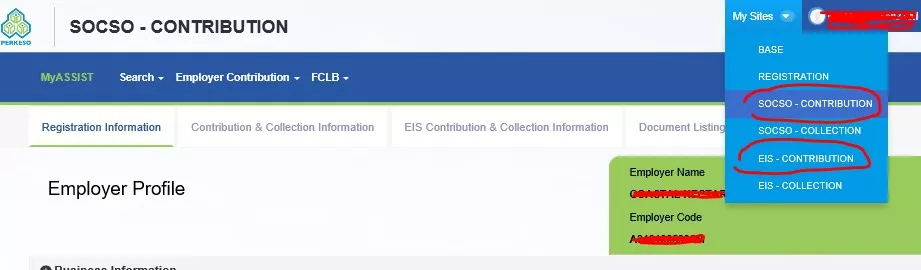
- Click on Employer Contribution and choose Add Contribution (Text File).
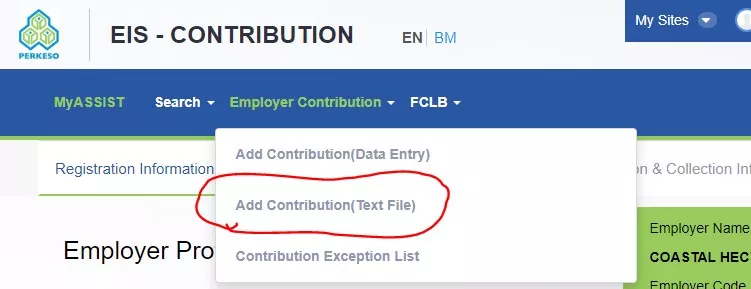
-
Now, select Text File. Upload the EIS txt file that you just downloaded from Kakitangan.
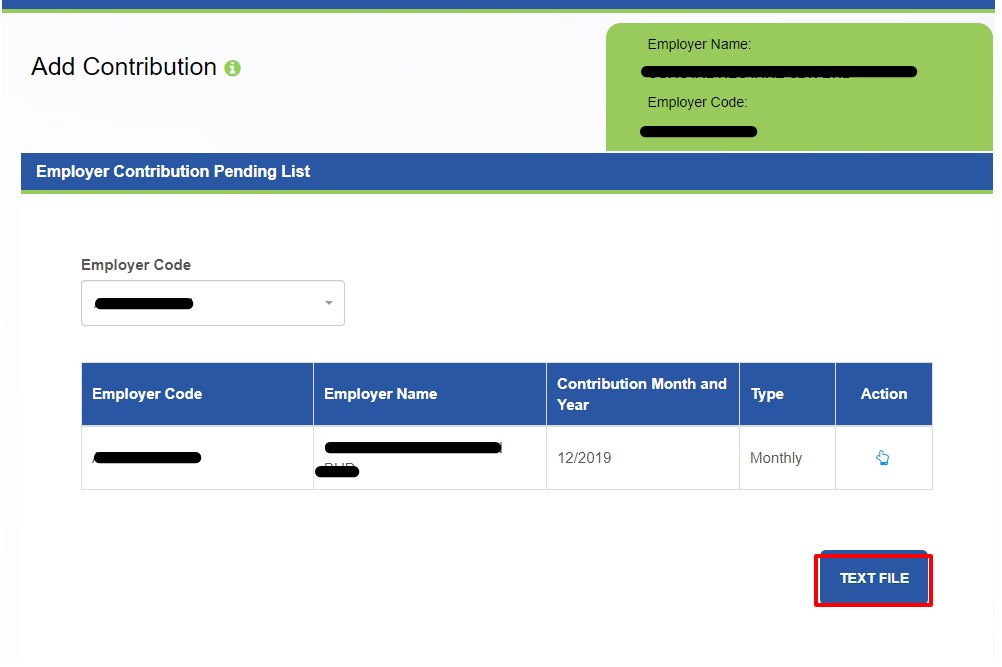
-
Here is the weird part that a screen will pop out to remind you to double check on your employee details before confirm to proceed. If you have already double checked on all the details, you can ignore this and click on Confirm.

- The tricky part is after you uploaded your Tex File, it will shows Successfully save.
There is only one button to proceed - Back button. Yes, please click on Back to proceed after you confirm the total contribution amount is correct.
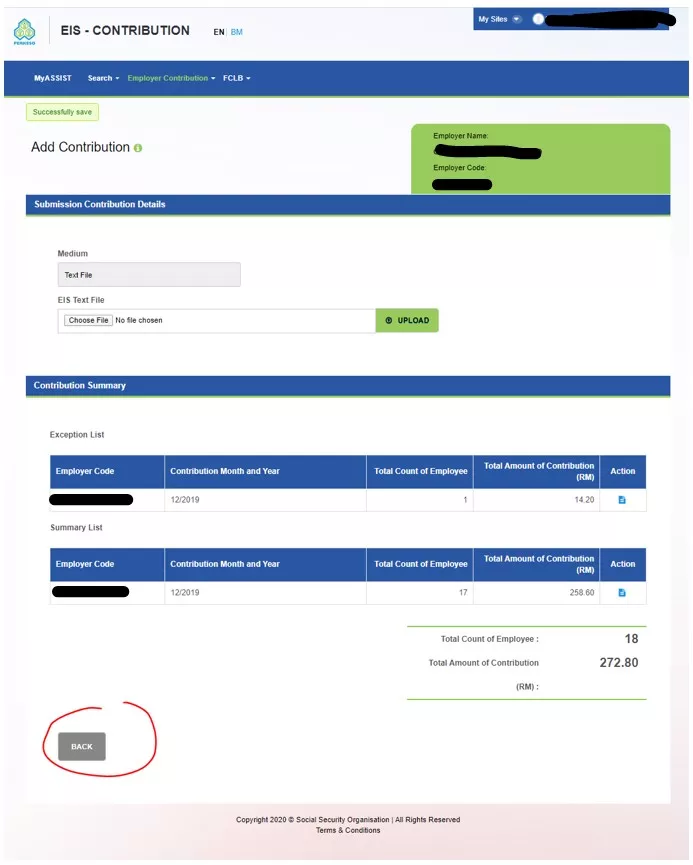
- Back to this screen, you will see the total amount again. Then, click on Submit.
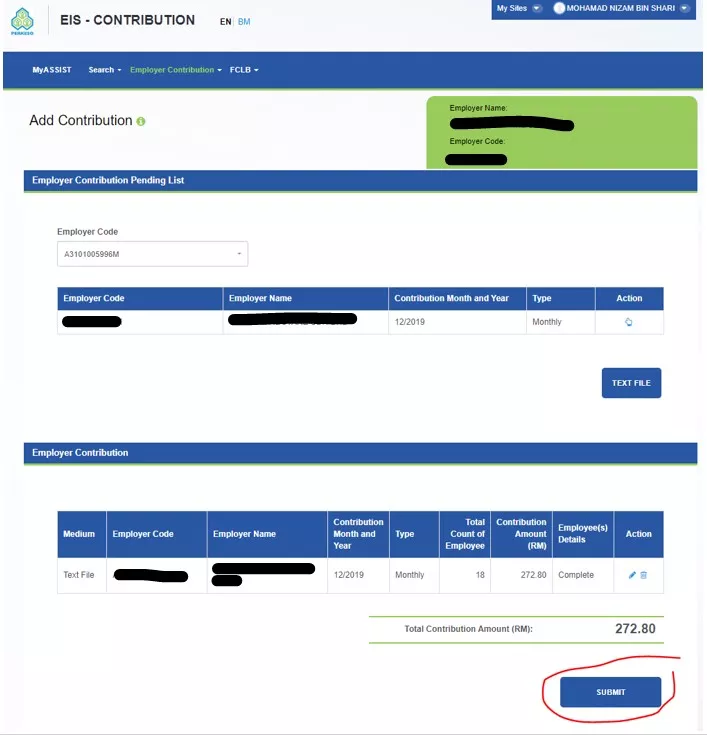
- Finally, on the top left screen will show it has been successfully submitted. Please click Print ECR first (suggest to save record as pdf for record). Then click Process to Payment.

-
This screen will show all the submission, tick on the box (tick only item that you want to proceed) and click Add to Cart. Then, click Proceed to Summary.
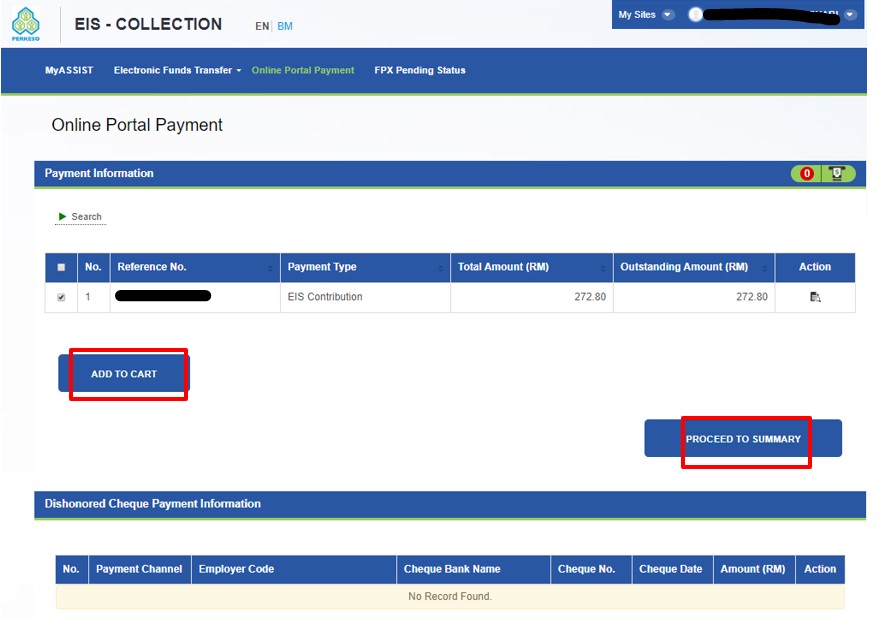
-
Next screen is to double check what is in your payment cart, then click on Continue.
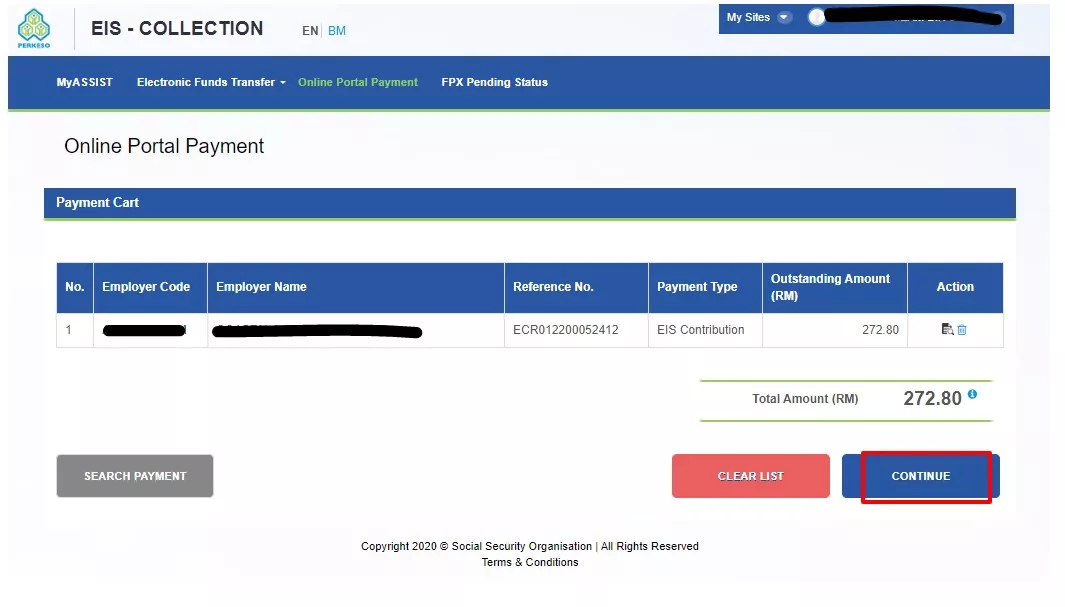
-
It will bring you to the FPX payment to proceed. Click on Proceed once you done filling up.
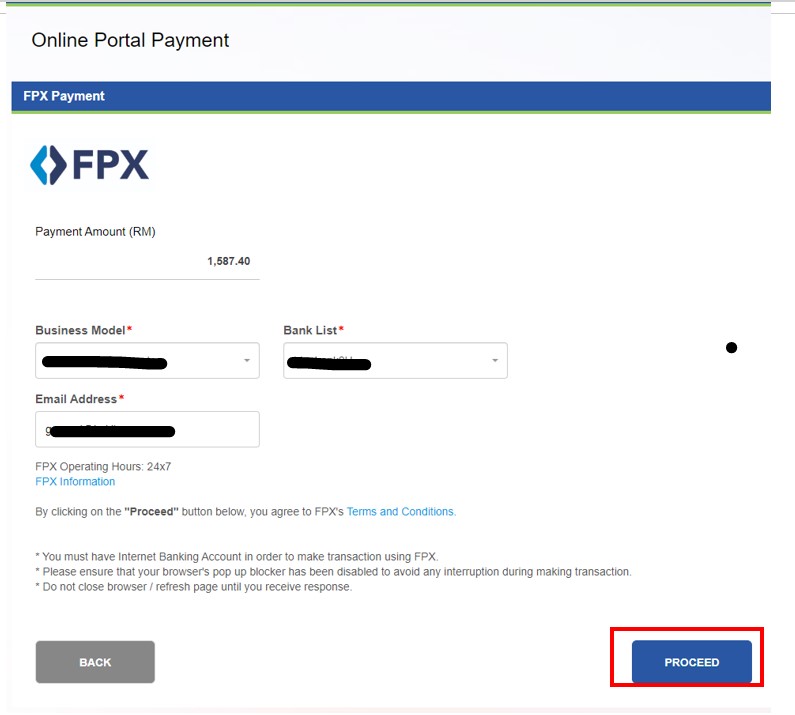
-
Now back to Assist portal. This is the screen to show you have successfully made payment and receipt button for download record purposes.
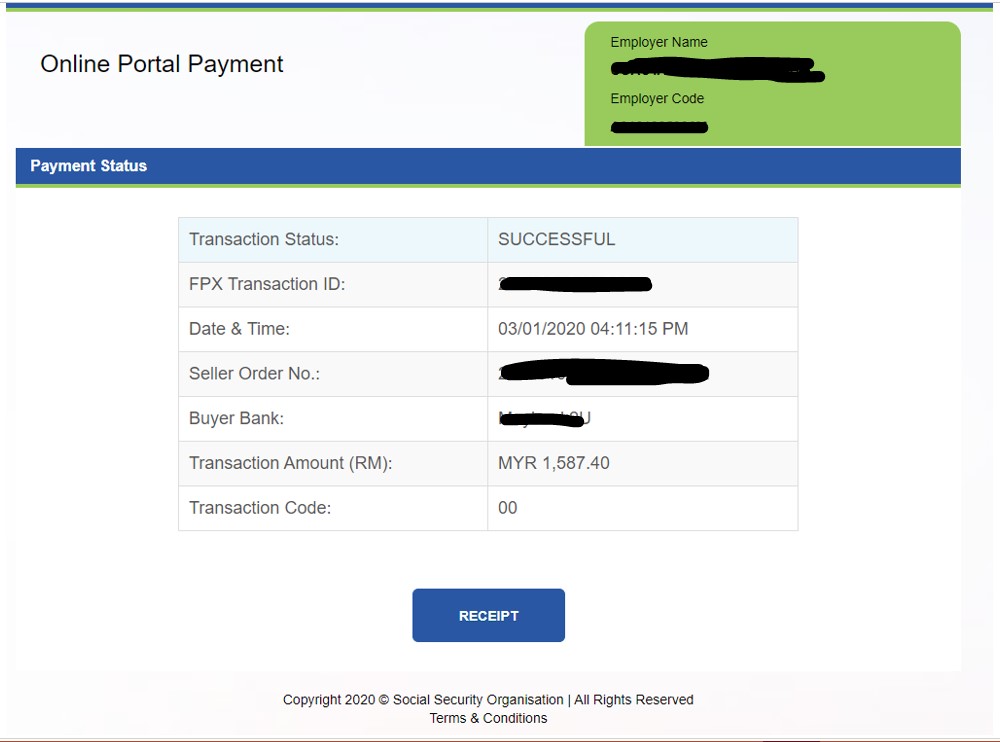
-
An extra step at last compared to SOSCO, just click END and that’s it.
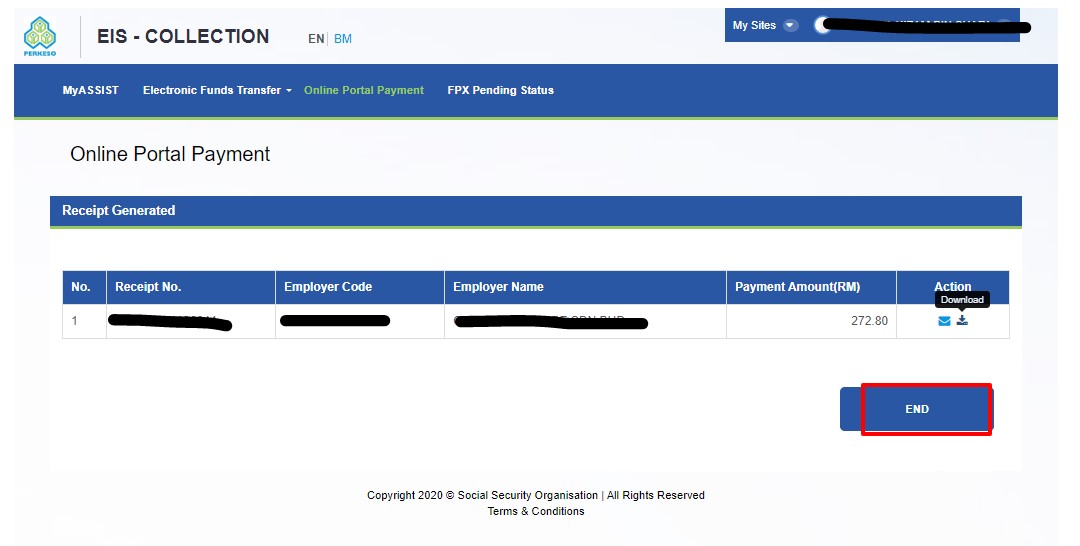
Hope it helps. Look forward to your successful submission!
Mandarin Version guideline - Please read here
Malay Version guideline - Please read here
Why do I see ‘Employee Not Eligible for SIP’ when I'm paying EIS?/why-do-i-see-employee-not-eligible-for-sip-when-im-paying-eis/