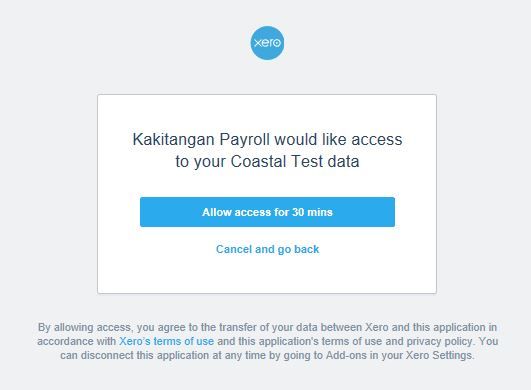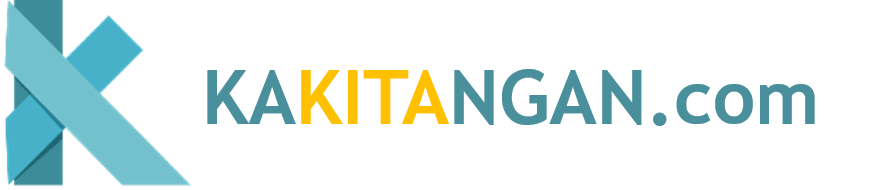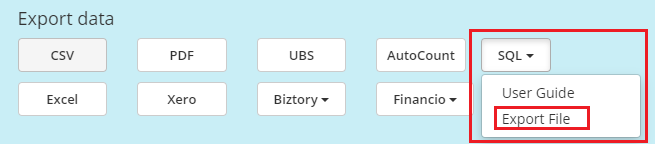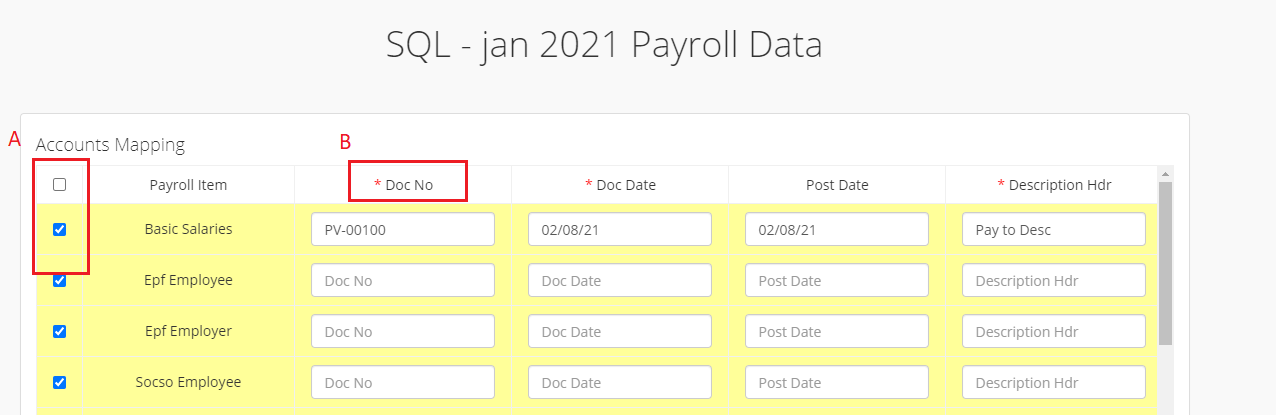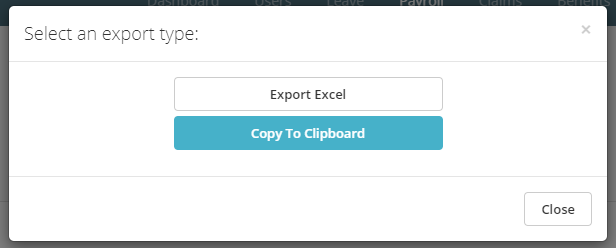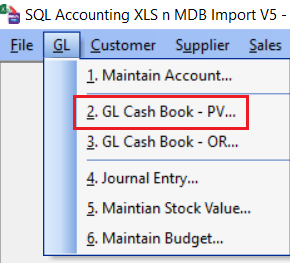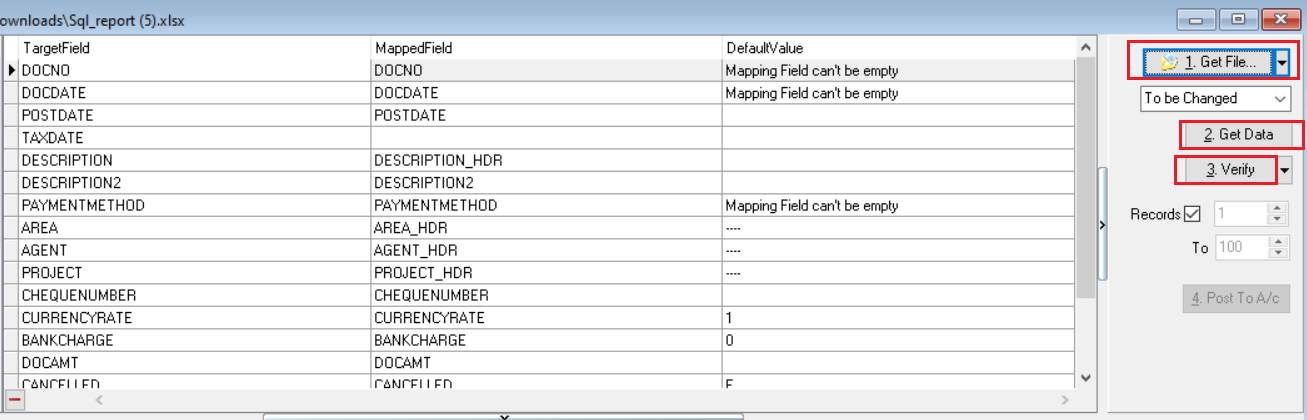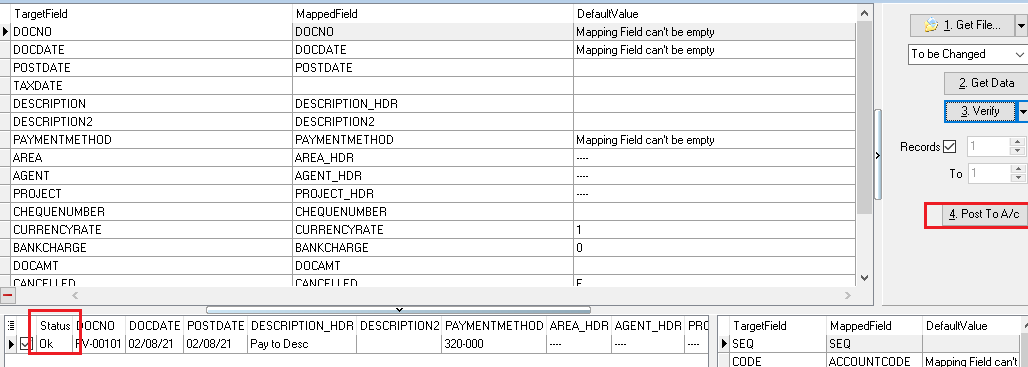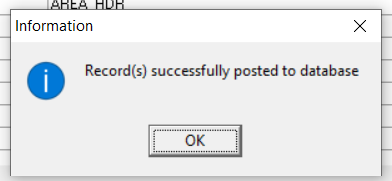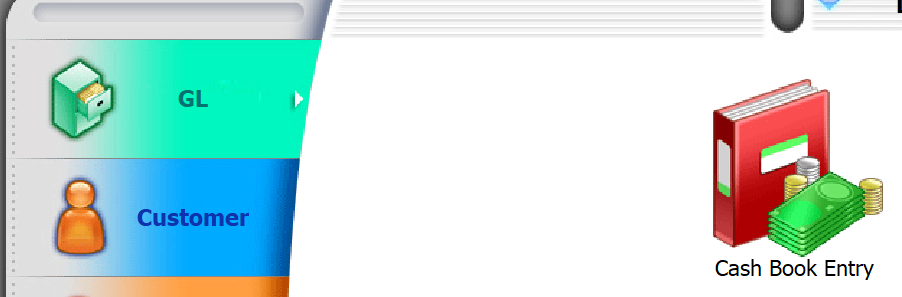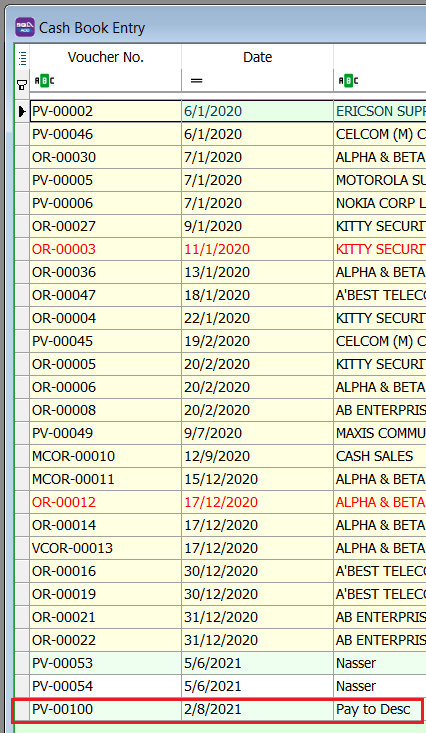How do I export Payroll to SQL Account?
Proudly to announce that Kakitangan.com is now support Payroll x SQL Account, we strive to provide the best to streamline your businesses. Check out below to find out more about this integration.
Understanding the integration
- The integration between Kakitangan.com Payroll and SQL Account is through excel export and upload.
- Currently, we only support SQL GL PV (Cash Book Entry PV) which commonly used by most of the SMEs. Any other further request, you may drop us an email on support@kakitangan.com.
- It is a very straightforward feature, proceed to next section and follow the steps. if you have used Kakitangan.com Payroll with UBS or AutoCount before, they are quite similar.
I am new to SQL Account
First, we would suggest you to get in touch with SQL Account to find out more about the product. Once you have decided to move on with SQL Account, you may proceed with next section on how to use Kakitangan.com Payroll with SQL Account.
I am an existing SQL Account user
Step 1
I. Go to Payroll Summary Page, make sure you are at the intended payroll summary month.
II. Scroll all the way down to the bottom, you will see SQL, select Export file.
III. Fill up the neccessary data on this page
A. You may deselect and select all/individual from here.
B. There is an asterisk next to some fields which are mandatory to fill up according to SQL Account
IV. Once you filled them up, you may click save configuration so next month when you come back to this page, your previous data still remain intact. If you need to make changes on certain fields, you can click save configuration again.
V. When you are ready to export the file, click on Export button.
VI. Choose Export Excel
Step 2
I. Upload the excel file to SQL Accounting XLS n MDB Import V5 (to download the program, use this link)
II.On the top left, click on GL and go to GL Cash Book
III. A pop-up screen comes up, on the top right, go to Get File -> (1) Get File 2 -> Select the file you just exported from Kakitangan.com Payroll -> Open -> (2) Click on Get Data -> (3) Verify
IV. Under the column, you will find the status shows Ok if your file is all good.
Otherwise, if you see message like Invalid Tax Code or other invalid errors, please double check the data you enter in SQL Kakitangan.com Payroll to see if you have entered any code wrongly then repeat above steps again.
Lastly, once you confirm all good may proceed with (4) Post to A/C.
V. You should see a pop up shows the record successfully posted to database.
Step 3
Go to SQL Financial Accounting Application, click on GL -> Select Cash Book Entry, you shall see the latest entry you have posted in.
Hope it helps :)
Note: Please make sure the payroll data that you upload is for the intended month, cross check the data before posted it to A/C. If you have other queries regarding this integration, please drop us an email via support@kakitangan.com.