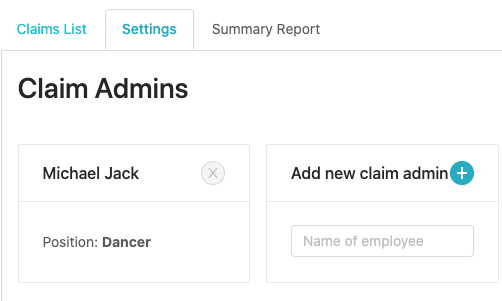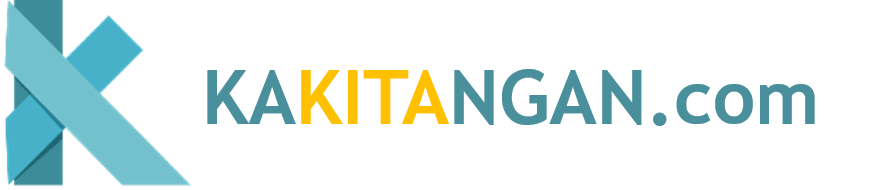Managing claim submissions can be challenging, especially when handling large volumes. However, bulk claim submissions can streamline the process, saving the time and minimizing the risk of manual entry errors by allowing you to upload multiple claims on web in just a few steps.
You can now easily submit up to 500 applications in 1 templates now !
This blog will guide you through the process of submitting claims in bulk effortlessly and help you avoid common pitfalls.
First of all, Go to Claims page , select Bulk claims
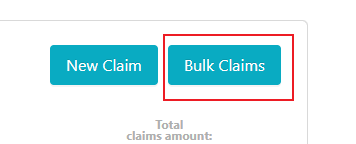
There will be 2 templates for you to choose, the first one is Mileage Claims Templates, while the another is Other Claim Templates
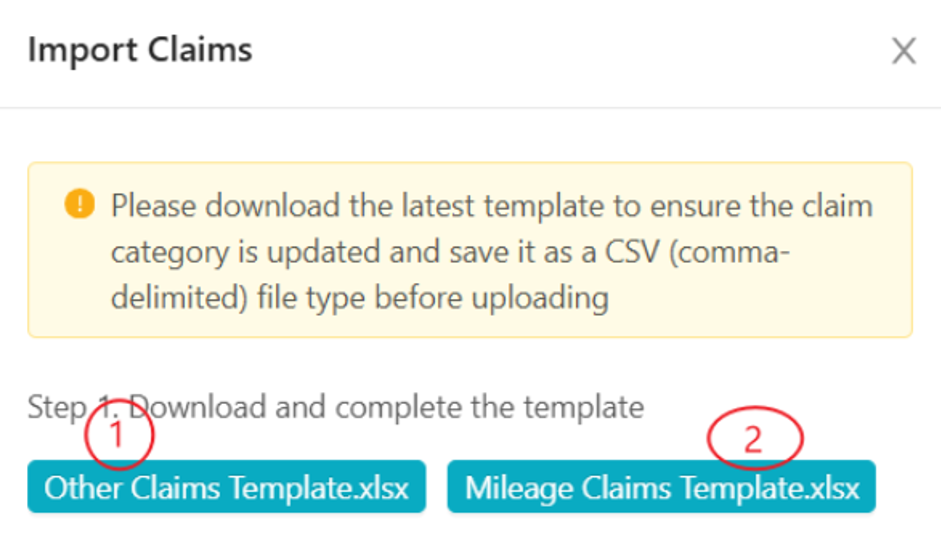
The Mileage Claims Template is specifically for uploading claims that under the Mileage category:
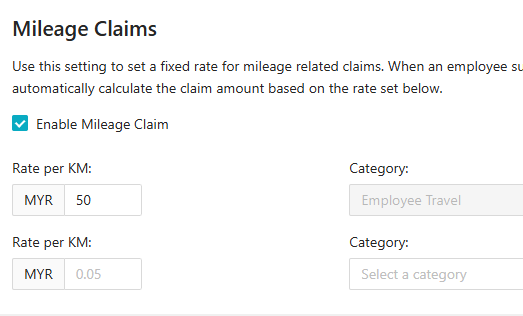
For claims under any other category, use the Other Claims Template:
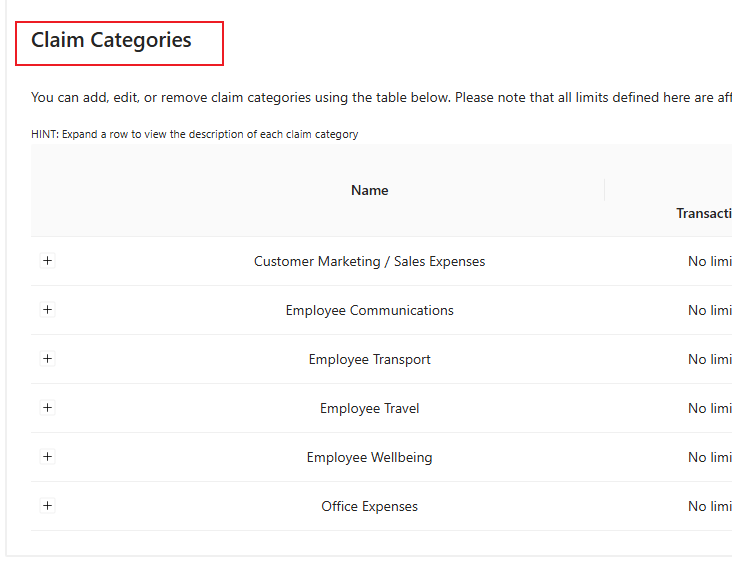
**Please download the NEW templates if you’ve added a new category under claim settings to ensure you’re using the latest version.
You will need to fill up the details using the provided templates, where each row represents a single claim entry.
The Employee Name field is optional, as the system will use the email address for recognition.

Once you’ve filled in the templates, kindly save as CSV file, then upload them by selecting the correct category (Other Claims or Mileage Claims) under step 3 and click the "Upload" button below.
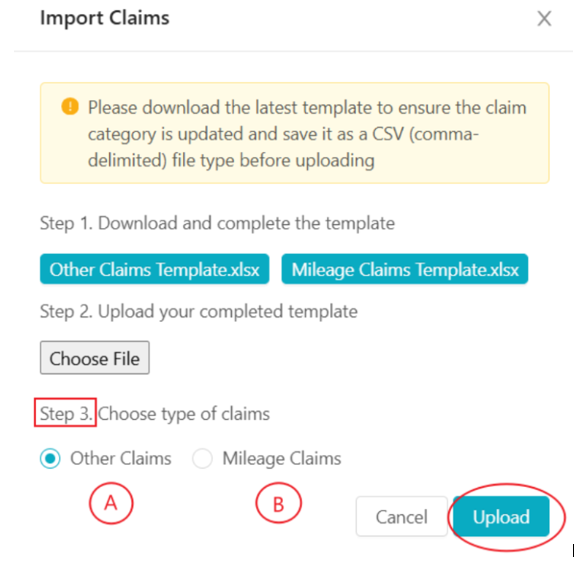
You will receive an email when the files is sucessfully uploaded.
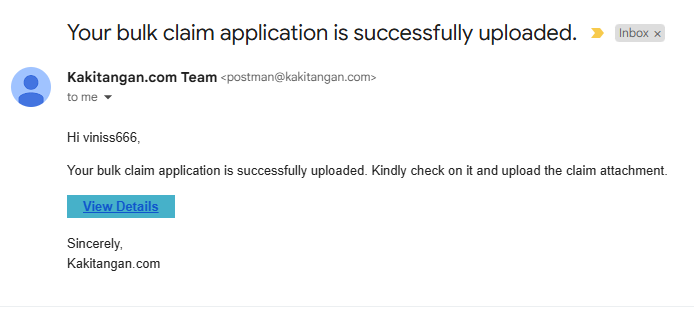
If there are errors, they will be displayed as shown below:

In this case, you will need to review the template, correct the errors, and re-upload it.
When the data is entered in the correct format, it will appear as follows:
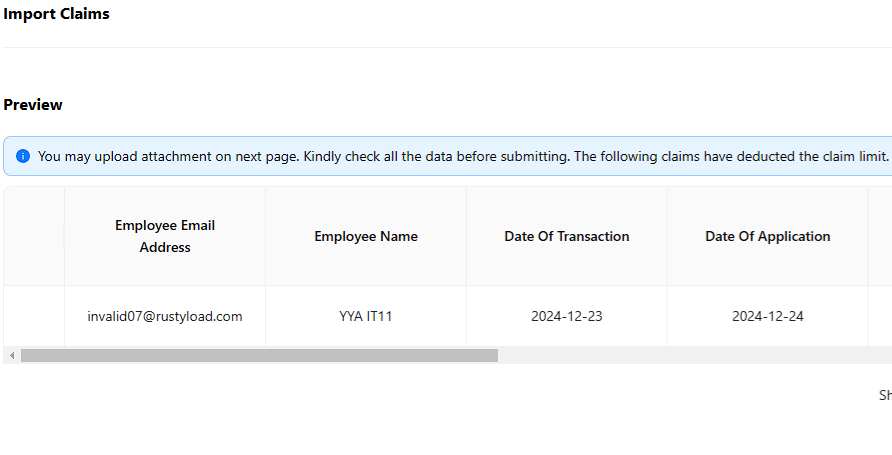
Click on Next to proceed to the next page
and you will come to the attachment upload page to submit your claim attachment
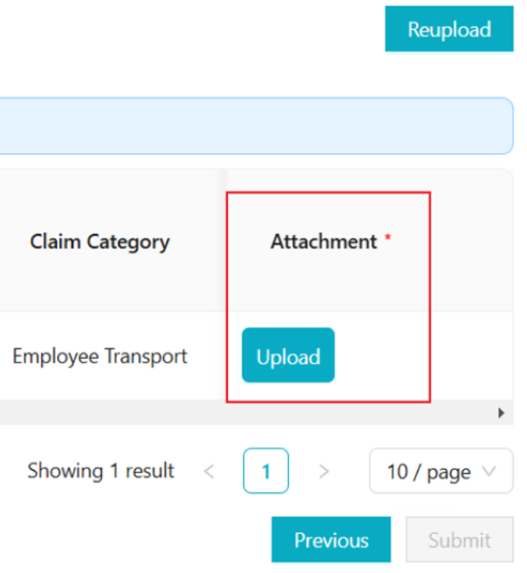
A submission notification will appear once you've upload the attachment, but the submission process will still be ongoing.
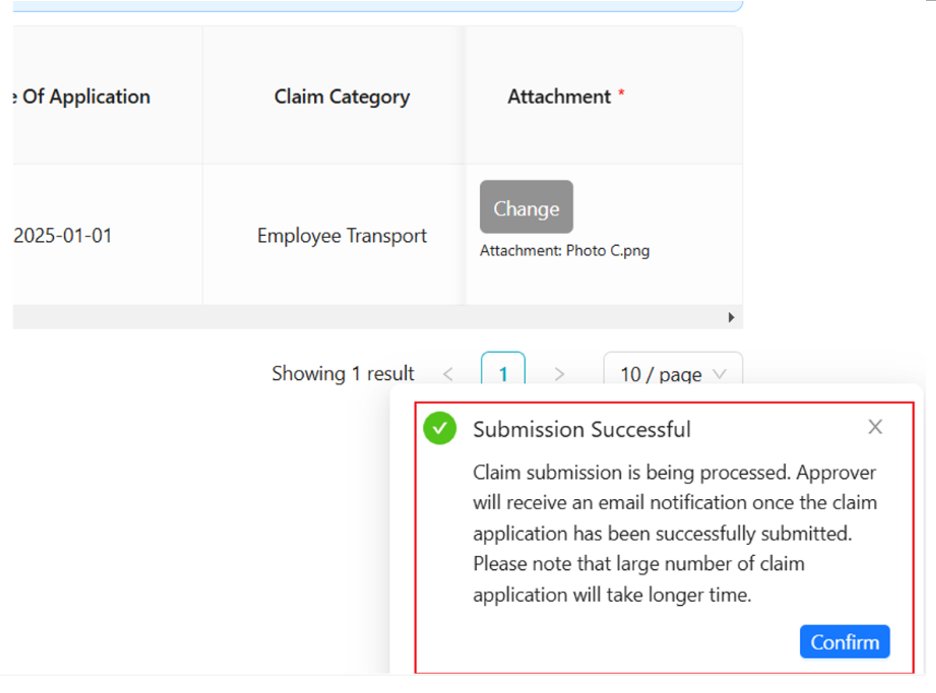
Once you've click the "confirm" on the message, it will redirect to claim page automatically.
After the attachment has been successfully uploaded, the approver will receive an email notification as usual.
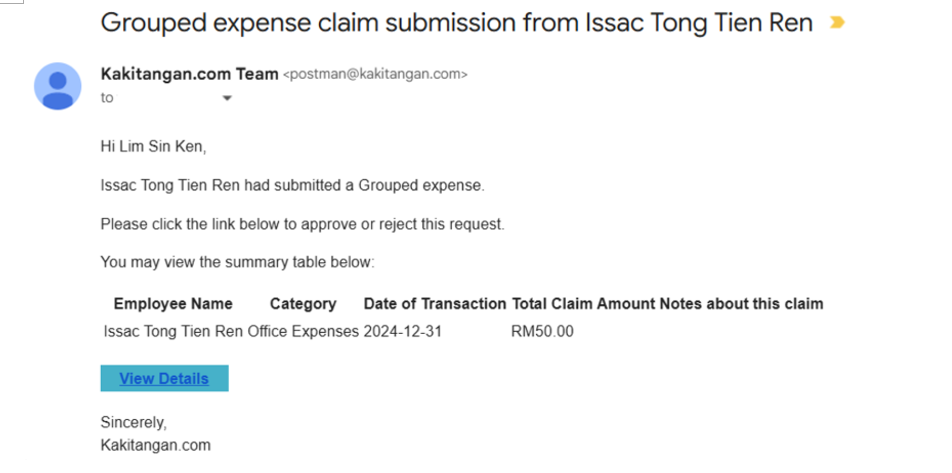
NOTE : Please bear in mind that more than 500 applications submission will takes longer time to upload.
Hope it helps :)