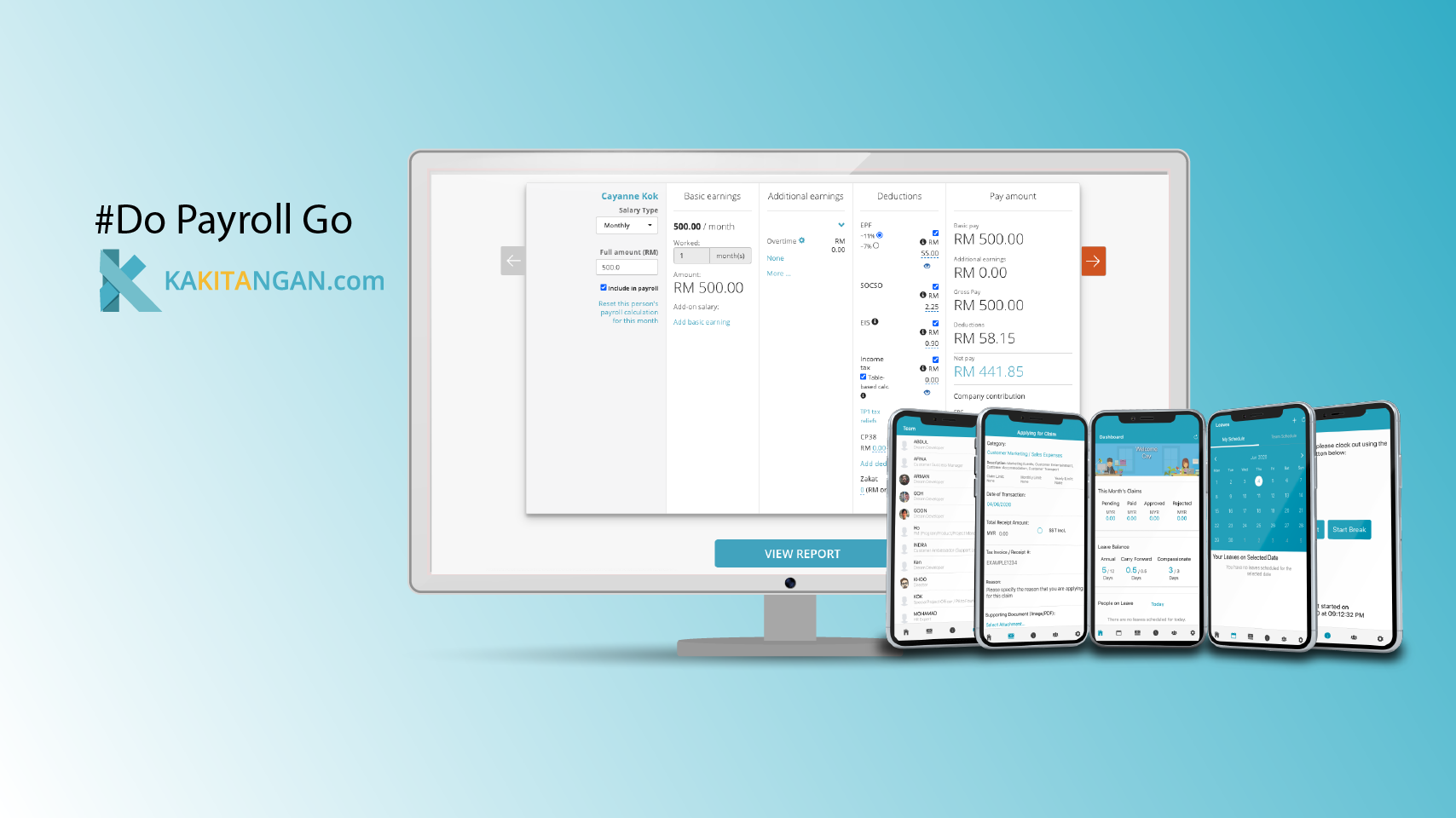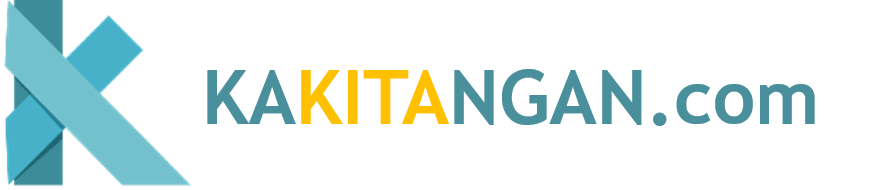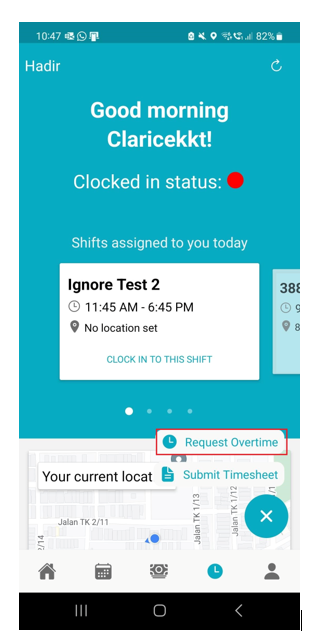How to track and pay overtime in Kakitangan.com Hadir and Payroll?
Enforcement of the amendments to Malaysia's Employment Act 1955 will begin on 1 January 2023, instead of 1 September 2022 as initially planned. The changes would have significant impact to the Employment Act 1995 and the same goes to some of your employees who work overtime and of those that have a salary range of RM4000 and below. If you are the owner or payroll admin of your company, we got you covered.
Our newly release feature in Hadir - Overtime Request will be part of the players here and I believe you will find some of the options that actually fit into what you are looking for.
Things to do before clocking-in (Hadir)
- Module Linking Settings
In Payroll settings, make sure to check Auto-link Hadir time management with payroll. To find out more details about Hadir and Payroll relationship, please check this out.
2. Make a choice on how do you want to run the Overtime in Hadir
In Shift Scheduling - Please note, admin must select all shifts to either allow overtime request or limit overtime duration before the employees can submit the overtime request and perform the overtime.
- Allow Overtime Request - you want to enforce the overtime request submission.
- Limit overtime duration - you want to standardize the max limit of the overtime duration that the employees can perform.
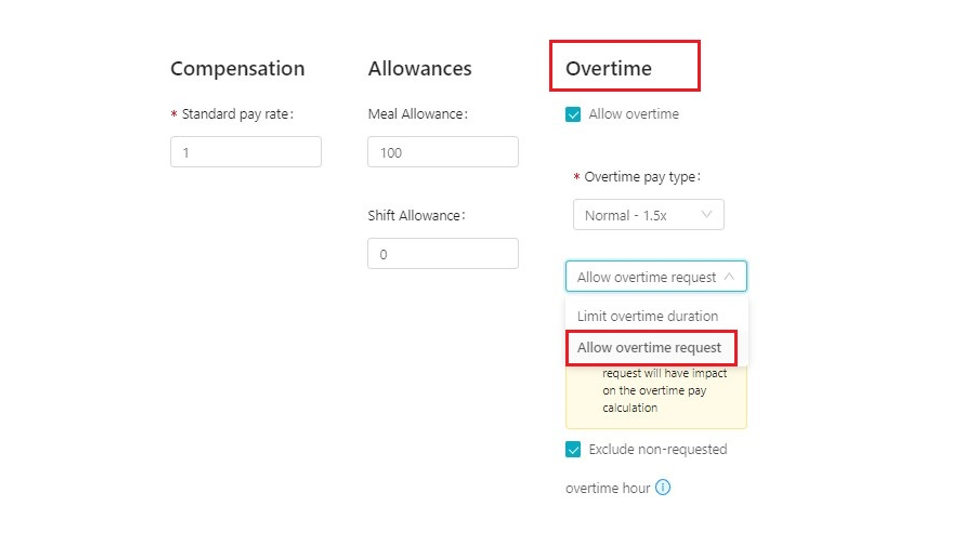
3. Mandatory Shift Selection
In Hadir settings, make sure to check Make shift selection mandatory.
4. Monthly Cut-off Date
In Hadir settings, you might want to put the same cut-off date as your payroll cut-off date.
Option A
If you want to track standard working hour and overtime working hour but NOT enforce your employees to submit overtime request, do these:
Steps:
- Go to User profile, create a group to include employees with salary of RM4000 and below
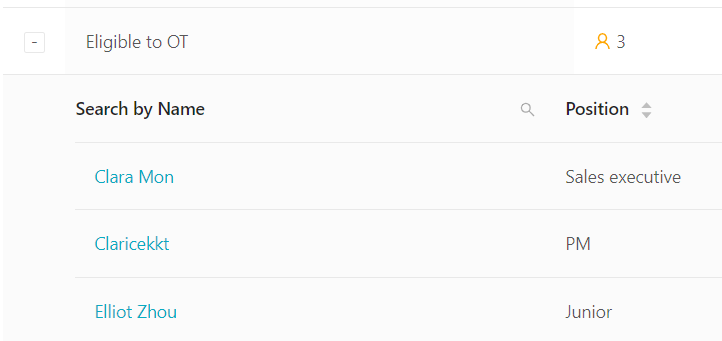
- Create a shift, fill up the necessary fields and few things to take note
- Check Allow Overtime
- By default, Limit overtime duration is available. May insert number of minutes to limit overtime duration if applicable.
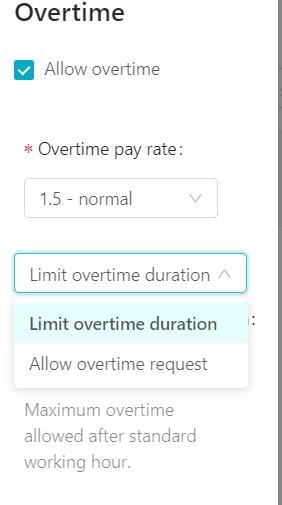
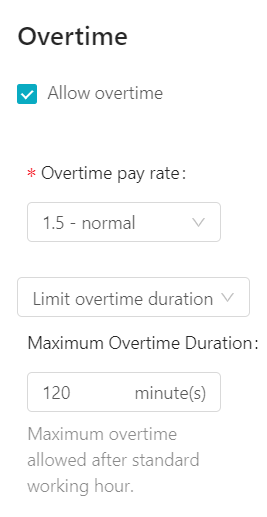
- Once your shift setup is done, click on Assign shift and select the group you just created
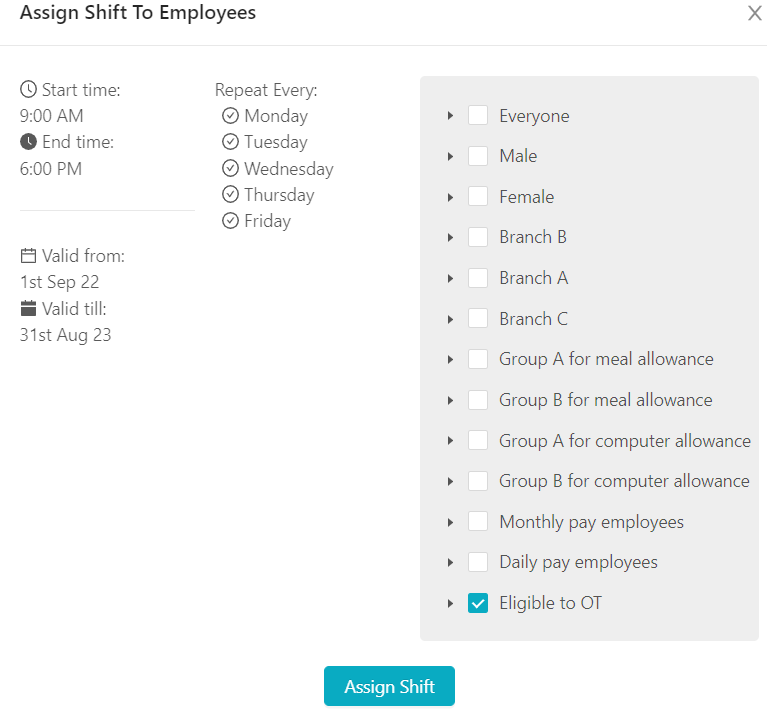
- Your employees should see the shifts available to clock in on the Hadir page in mobile app
- They should pick the shift for the day and select Clock-in
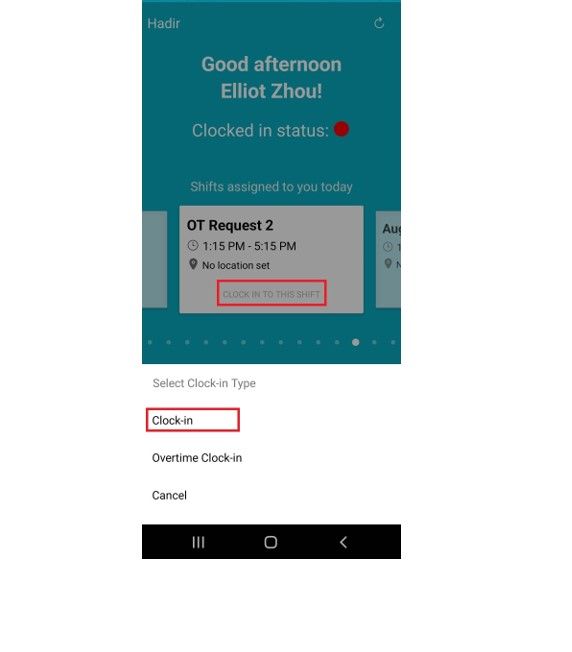
- System will track the overtime after the standard working hour is fulfilled
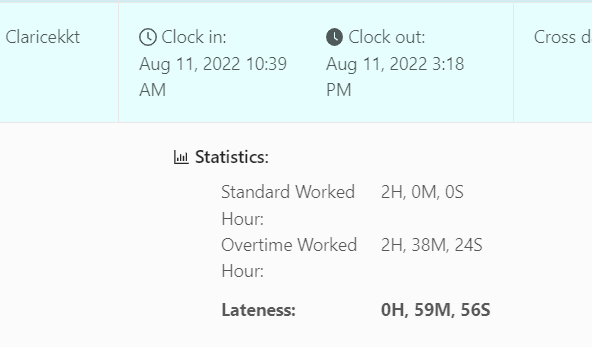
Option B
If you want to track standard working hour and overtime working hour, and enforce your employees to submit overtime requests, do these:
Steps:
- Go to User profile, create a group to include employees with salary of RM4000 and below
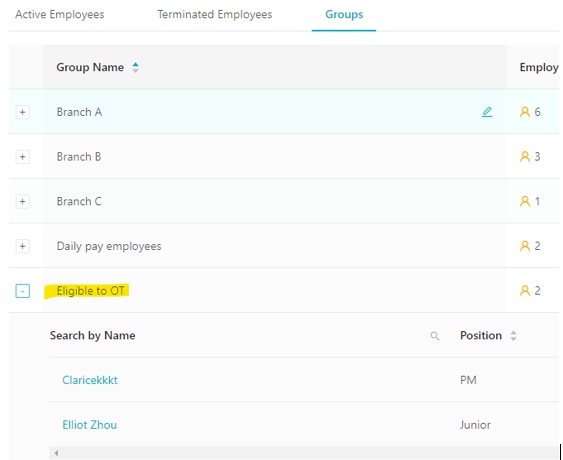
3. Create a shift, fill up the necessary fields and few things to take note
- Check Allow Overtime
- Select Allow Overtime Request
- Decide to accept/reject non-requested overtime hours by checking/unchecking the exclude non-requested overtime hour
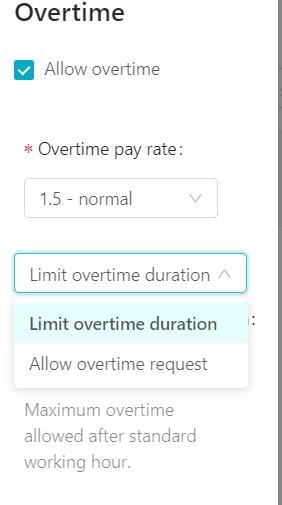
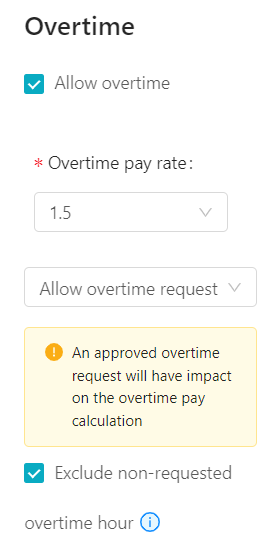
- Once your shift setup is done, click on Assign shift and select the group you just created
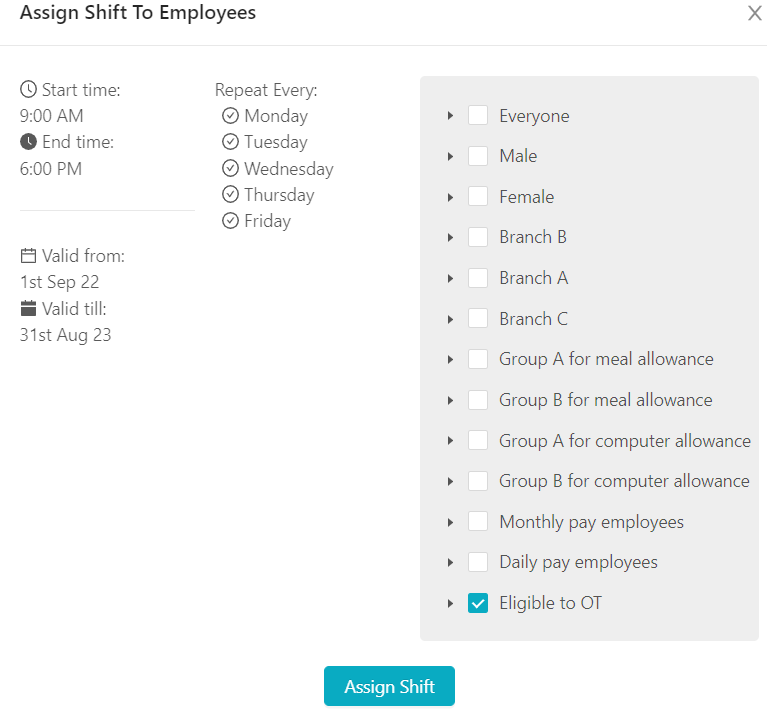
- Get your employees to submit overtime request for approval from our mobile app, and you can either approve/reject/withdraw from our mobile app or web portal directly.
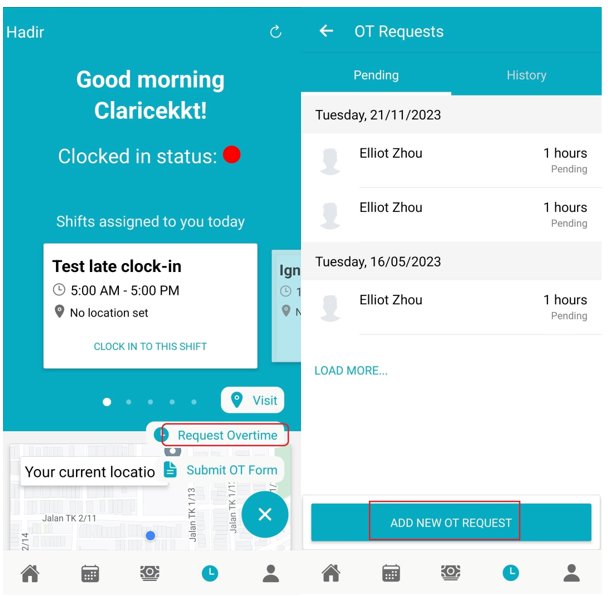
- Your employees should see the shifts available to clock in on the Hadir page in mobile app
- They should pick the shift for the day and select Clock-in
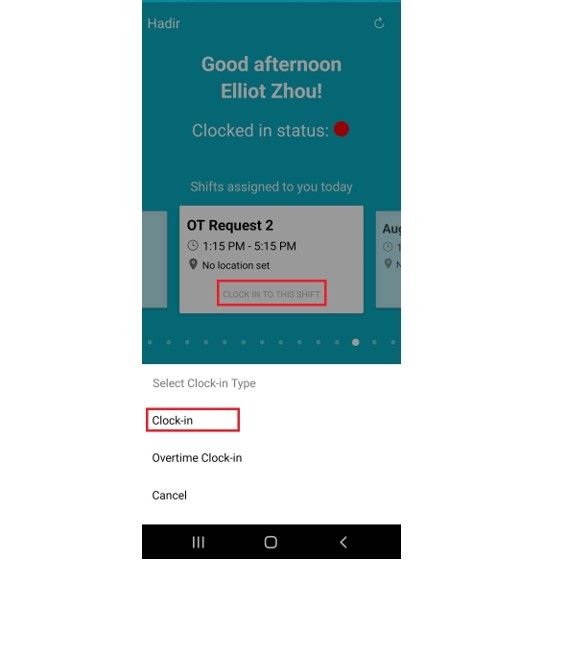
- System will track overtime after standard working hour is fulfilled
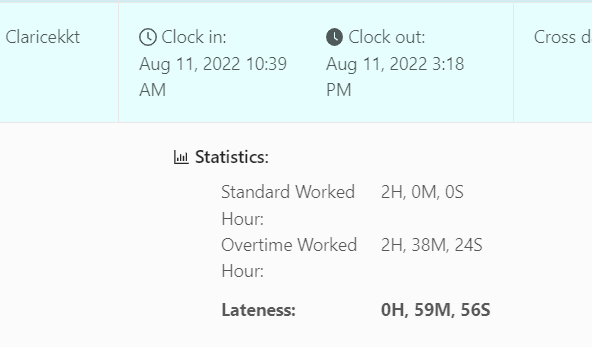

Option C
If you ONLY want to track overtime working hour but NOT enforce your employees to submit overtime request, do these
Steps
- Go to User profile, create a group to include employees with salary of RM4000 and below
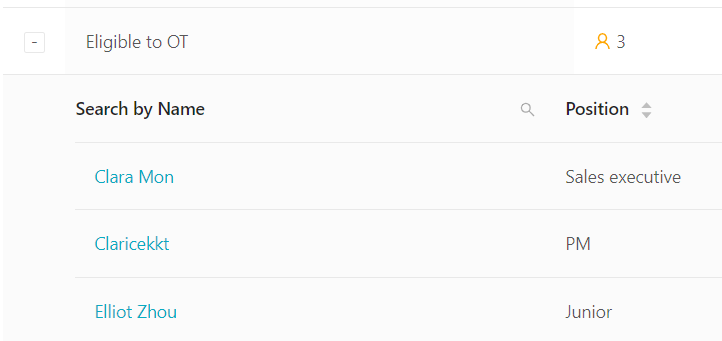
- Create a shift, fill up the necessary fields and few things to take note
- Check Allow Overtime
- By default, Limit overtime duration is available. May insert number of minutes to limit overtime duration if applicable
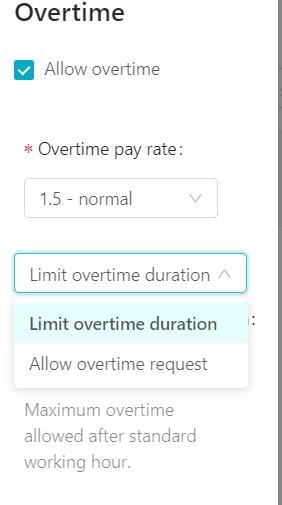
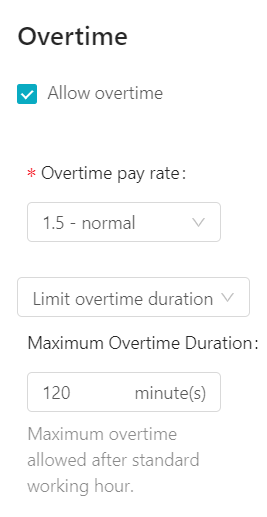
-
Once your shift setup is done, click on Assign shift and select the group you just created
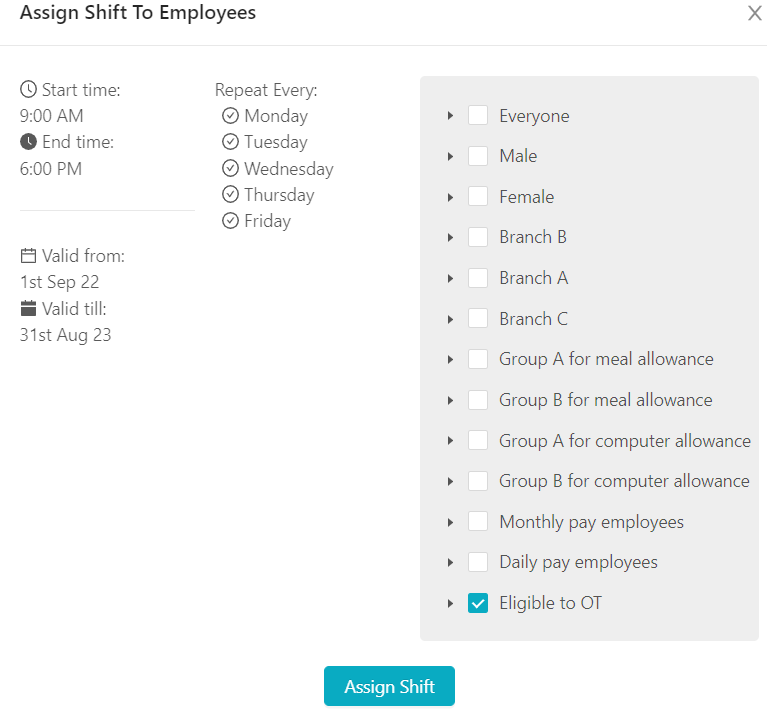
-
System will consider the clocked-in hours as overtime hours, total overtime hours to be taken into payroll will depend on the approved attendance(s) and if you have a limit overtime duration.
-
Your employees should see the shifts available to clock in on the Hadir page in mobile app.
-
They should pick the shift for the day and select Overtime Clock-in
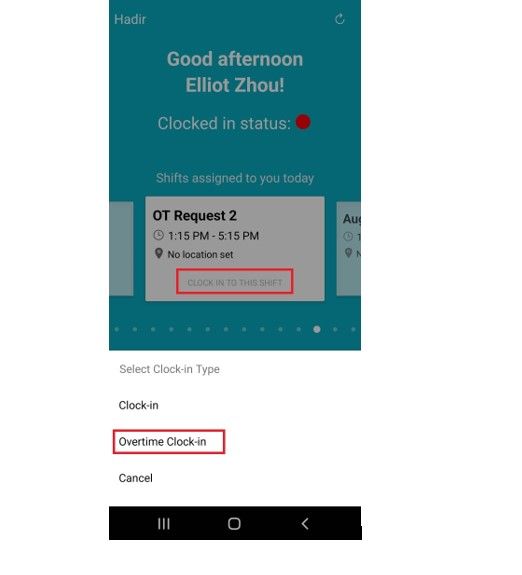
Option D
If you ONLY want to track overtime working hour and enforce your employees to submit overtime request, do these
Steps
- Go to User profile, create a group to include employees with salary of RM4000 and below
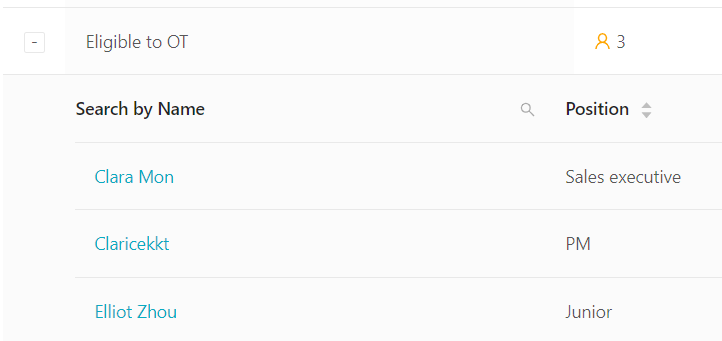
- Create a shift, fill up the necessary fields and few things to take note
- Check Allow Overtime
- Select Allow Overtime Request
- Decide to accept/reject non-requested overtime hours by checking/unchecking the exclude non-requested overtime hour
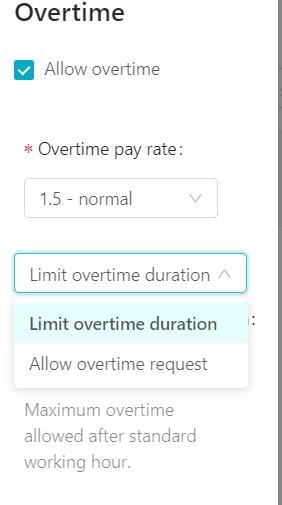
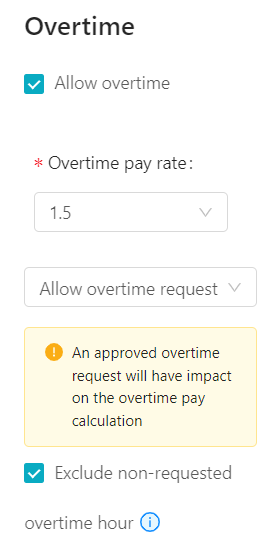
-
Once your shift setup is done, click on Assign shift and select the group you just created
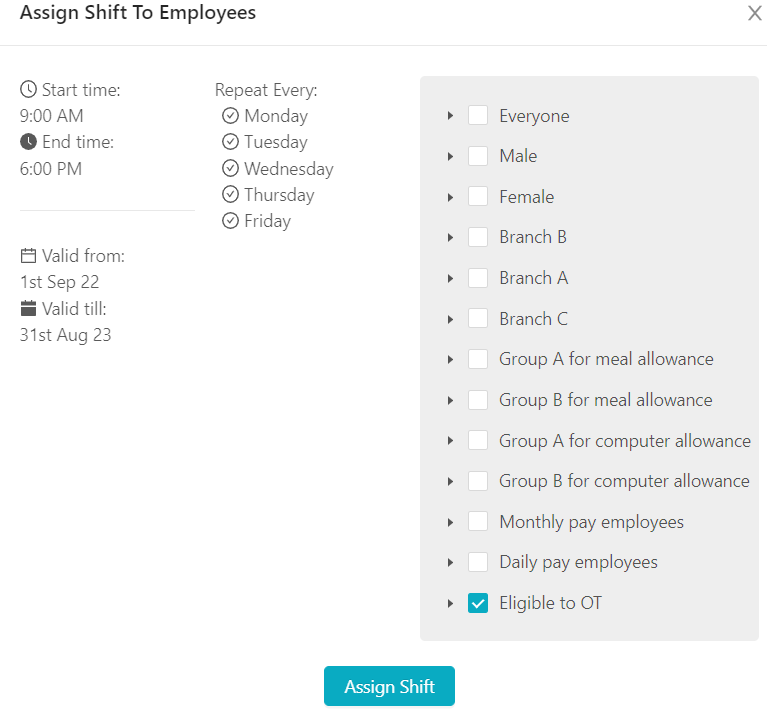
-
System will consider the clocked-in hours as overtime hours, total overtime hours to be taken into payroll will depend on the approved overtime hours and if you have include or exclude non-requested overtime hour.
-
Once your shift setup is done, click on Assign shift and select the group you just created.
-
Get your employees to submit overtime request for approval from our mobile app, and you can either approve/reject/withdraw from our mobile app or web portal directly.
-
Your employees should see the shifts available to clock in on the Hadir page in mobile app
-
They should pick the shift for the day and select Overtime Clock-in
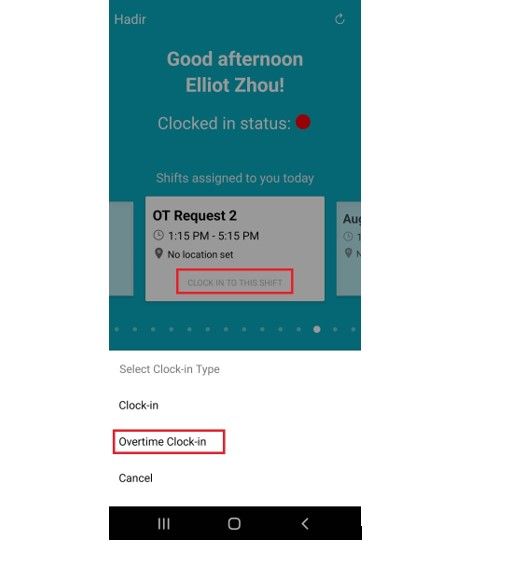
Hybrid works in Hadir too!
Our system can cater for more than one clock-ins regardless if it's a normal working clock-in or an overtime clock-in.
Let's say, normally Alee has a fixed shift that starts from 3pm - 9pm but one day, Alee is being asked to work overtime from 10pm-12am.
What Alee needs to do,
- Select Clock-in for assigned shift at 3pm and clocks out at 9pm.
- Select Overtime Clock in for the same shift at 10pm and clocks out 12am.
View in the payroll calculator
Suppose you have linked Hadir with Payroll and your employee's pay is by Hadir attendance.
-
In the payroll calculator page, you can see the total number of overtime worked hours and overtime pay derived from the attendances.
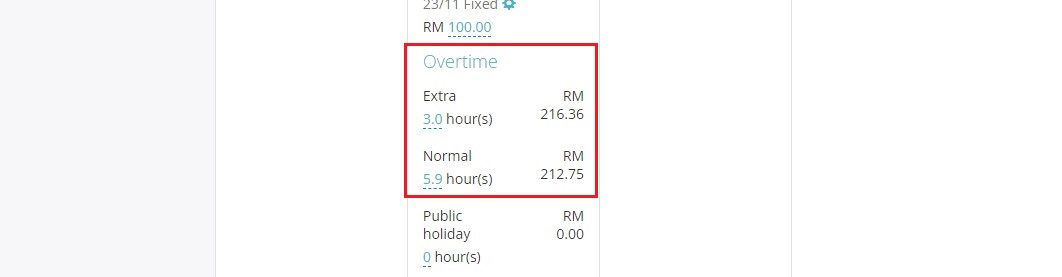
-
You can click on the 'here' to view the attendance calculation and details of the month.
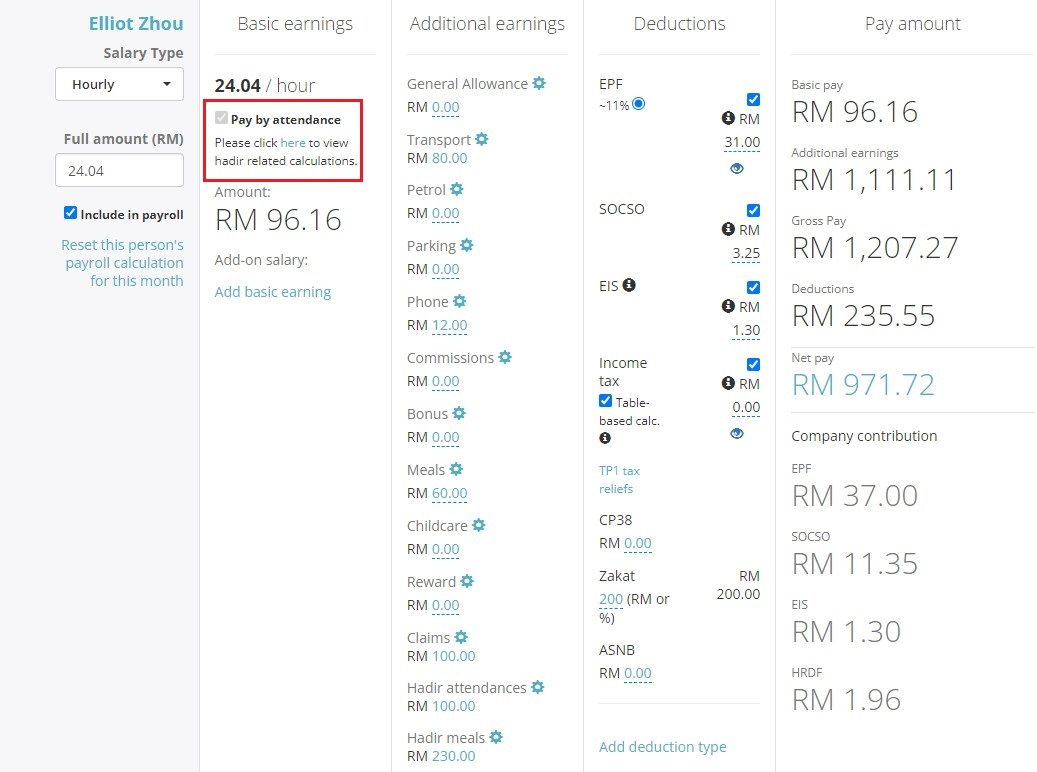
-
Here you are able to see how the amounts are derived from when and etc.
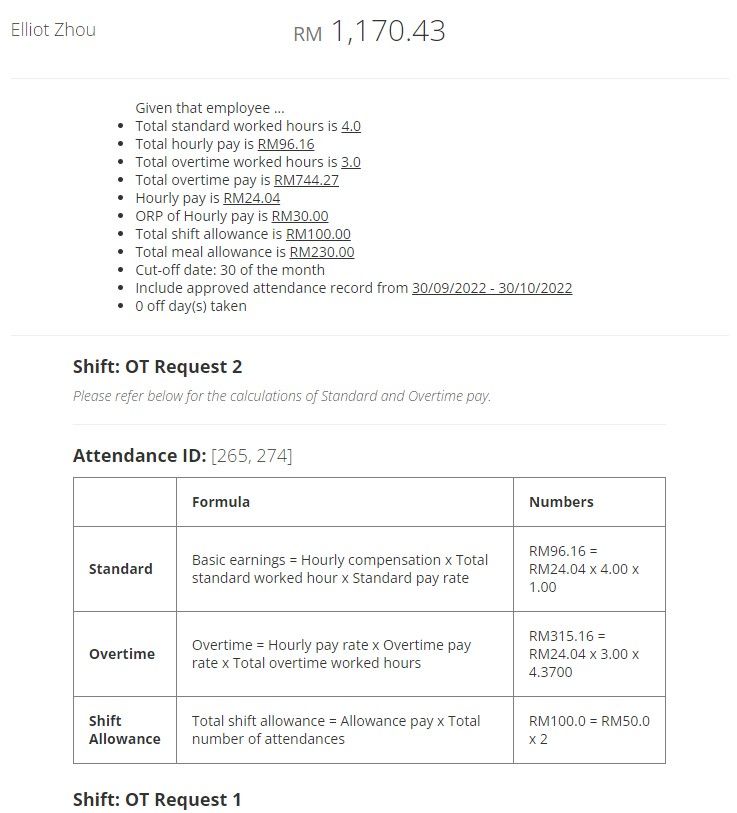
Note: System calculates the OT amount of each single attendance, then sum up all the amount to become the total amount of OT.
Different pay types
Some of my employees are in monthly and some are in hourly pay, what should I do?
Kakitangan.com team can assist further to setup for different pay type (monthly, daily and hourly), please reach us at support@kakitangan.com!
Check out more details about Hadir now!